Настройкі для павышэння прадукцыйнасці. Аптымізацыя працы жорсткага дыска. Аднаўленне панэлі хуткага запуску
- Адключэнне візуальных эфектаў сістэмы
- Прыбіраем фішкі працоўнага стала
- Навошта паляпшаць прадукцыйнасць машыны
- Аптымізуем дыскавая прастора
- Кантралюем запуск прыкладанняў
- Значкі кантактаў у меню «Пуск» і панэлі задач
- Аптымізацыя плана харчавання
- Задзейнічаем увесь патэнцыял працэсара
- Арганізацыя файлаў і тэчак
- Дадатковая памяць - ня падкачай!
- Выключэнне прыкладанняў з аўтазагрузкі
- Праверка аператыўнай памяці
- Паскарэнне выключэння ПК
- Паскарэнне запуску прыкладанняў з меню «Пуск»
- Задзейнічаем рэжымы электрасілкавання
- Адключэнне візуальных эфектаў сістэмы
- CCleaner
- Reg Organizer
- Паскарэнне сістэмы пры працы з браўзэрам
- заключэнне
- Аптымізацыя Windows 7
Пытанне - як паскорыць працу кампутара або наўтбука, які працуе пад кіраваннем аперацыйнай сістэмы Windows 7, да гэтага часу актуальнае. Нават пасля выхаду двух наступных версій АС ад Microsoft, «сямёрка» па-ранейшаму застаецца самай запатрабаванай сярод карыстальнікаў. Яна палюбілася ім практычна ўсім, акрамя сваіх патрабаванняў да канфігурацыі сістэмы. І на самай справе, валодаючы шырокім функцыяналам, яна спакойна адносіцца да слабым кампутараў , Чые апаратныя начыння пакідаюць жадаць лепшага. Тым не менш, спробы ўсталяваць яе нават на маральна састарэлы ПК працягваюцца, з прычыны чаго іх карыстальнікі вымушаныя задавацца пытаннем як аптымізаваць Windows 7, каб паскорыць працу кампутара або наўтбука не зусім адказваюць яе патрабаванням. У гэтым артыкуле паспрабуем даць на гэтае пытанне разгорнуты адказ і разгледзім усе магчымыя варыянты таго, як вырабляецца аптымізацыя Windows 7 яе штатнымі наладамі і пры дапамозе іншага ПА.
Наступныя змены - гэта прапановы, але карыстальнік павінен прачытаць матэрыял і ацаніць неабходнасць выкарыстання гэтых змяненняў ці не. Першапачаткова ноўтбукі сканфігураваны так, каб выкарыстоўваць як мага менш энергіі, каб працаваць праз акумулятар. Гэта, аднак, непажадана пры працы са гукавымі прыкладаннямі.
У дакументацыі вашага кампутара або на вэб-сайце вытворцы. Новыя наўтбукі ўключаюць функцыю, якая зніжае хуткасць працэсара. Гэта дазваляе эканоміць энергію, аднак зноў непажадана для аўдыё прапаноў, паколькі яны могуць выклікаць шыпенне. Што тычыцца гэтых функцый і іх магчымасцяў, азнаёмцеся з дакументацыяй вашага кампутара або на вэб-сайце вытворцы.
Адключэнне візуальных эфектаў сістэмы
Каб аптымізаваць працу наўтбука і паскорыць загрузку Віндовс 7, варта ў першую чаргу адключыць візуальныя эфекты, адсутнасць якіх ніяк на працы сістэмы не адаб'ецца. Для гэтага заходзім у «Мой Кампутар» і выбіраем «Уласцівасці сістэмы» або проста націскаем камбінацыю гарачых клавіш «Windows + Pause / Break».
Жорсткія дыскі і раздзелы. Калі гэта немагчыма, наступным рашэннем будзе стварэнне некалькіх раздзелаў на адным цвёрдым дыску, што можа прывесці да аналагічных вынікаў і, пераважна, да больш хуткім дыскам . Аднак, калі вы выкарыстоўваеце свой кампутар для Інтэрнэту і, відавочна, маеце патрэбу ў праграмах абароны, якія павінны працаваць, вы можаце выканаць наступныя крокі, каб знізіць рызыку парушэнняў падчас вашай работы. Адключыць вашыя праграмы абароны. адключыць усе сеткавыя падлучэння або без провад. - Адключыць усе камунікацыйныя праграмы - Зачыніце ўсе прыкладання, якія выкарыстоўваюцца для загрузкі.
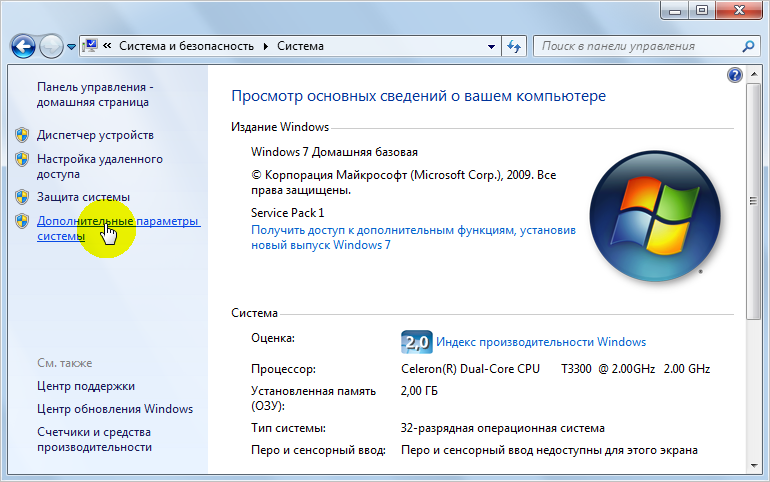
Клікаем на кнопку «Параметры» у раздзеле «Хуткадзейнасць».
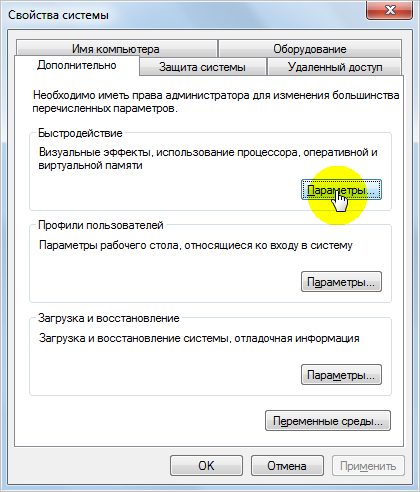
Ставім галачку «Забяспечыць найлепшае хуткадзейнасць»
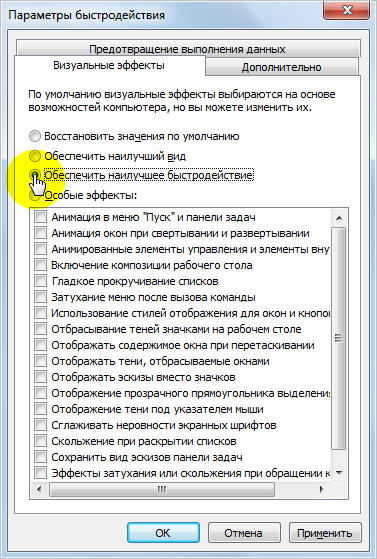
Некаторыя праграмы могуць дазволіць вам атрымаць доступ да меню параметраў або настроек, якія могуць дазволіць вам прадухіліць запуск некаторых з іх падчас запуску. Вы можаце спампаваць гэтую праграму тут. Любыя дзеянні, што прымаюцца гэтымі праграмамі, наладжваюцца і вызначаюцца карыстальнікам, таму любая праблема, звязаная з выдаленнем «карыснага» праграмнага забеспячэння або збояў, звязаных з выкарыстаннем гэтых праграм, будзе залежаць ад карыстальніка сістэмы. Большасць гэтых змяненняў будуць зробленыя праз панэль кіравання.
Альбо можна выбраць «Асаблівыя эфекты» і адзначыць тыя галачкі, якія вы бачыце на малюнку. Бо гэтыя функцыі робяць працу сістэмы больш зручнай.
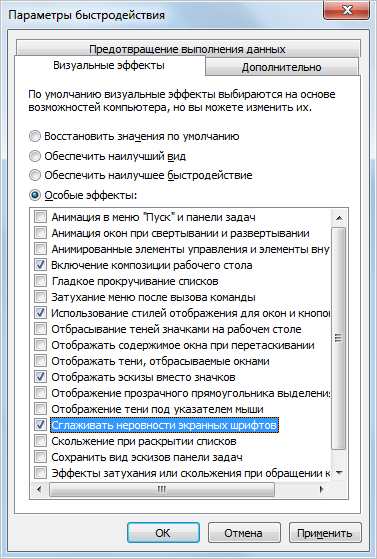
Націскаем «Ужыць» і «ОК».
Звярніце ўвагу: Усе гэтыя функцыі забіраюць частка аператыўнай памяці, што становіцца прыкметным на слабых ПК або наўтбуках. Асабліва гэта тычыцца анімаваных элементаў кіравання.
Пасля адкрыцця націсніце «Класічны выгляд» ў левым слупку і атрымаеце доступ да наступных значкам. У раздзеле "Абарона сістэмы» зніміце ўсе адлюстроўваныя дыскі. - У раздзеле «Дадатковыя сістэмныя налады»; націсніце «Параметры» у рамцы "Эфект". На ўкладцы "Візуальныя эфекты» выберыце «Адрэгуляваць» для дасягнення максімальнай прадукцыйнасці і націсніце «Ужыць». На ўкладцы «Дадаткова» устанавіце «Планаванне працэсара» на «Фонавыя службы».
Незалежна ад таго, наколькі новы ваш кампутар, ён не працуе з максімальнай магутнасцю. На шляху ёсць некалькі перашкод, такіх як адсутнасць неабходных праграм для правільнай працы ці канфігурацый, якія абмяжоўваюць прадукцыйнасць машыны.
Прыбіраем фішкі працоўнага стала
Каляндар, гадзінічкі, прагноз надвор'я глядзяцца прыгожа, але яны запавольваюць сістэму, выкарыстоўваючы рэсурсы аператыўнай памяці. Таму для павышэння прадукцыйнасці сістэмы, у тым выпадку, калі аб'ём памяці абмежаваны і кампутар доўга грузіцца пры ўключэнні, іх лепш адключыць. Для гэтага правай кнопкай мышы націскаем на адпаведны віджэт і выбіраем «Зачыніць гаджэт». Або націсніце на крыжык уверсе справа.
Большая частка гэтых абмежаванняў можа быць прапушчана. Ёсць некаторыя рэчы, якія вы павінны звярнуць увагу, калі мы хочам, каб палепшыць прадукцыйнасць машыны, галоўным чынам, каб паменшыць рызыка нападаў, ўварванняў і вірусаў, а таксама асвятліць кампутар для выканання асноўных працэсаў.
Навошта паляпшаць прадукцыйнасць машыны
Напрыклад, каб зрабіць машыну лягчэй, некаторыя людзі не выкарыстоўваюць праграмы бяспекі, такія як антывірус або брандмаўэр. Іншыя, для лёгкага доступу, ствараюць гіперспасылкі, цэтлікі і значкі на Працоўным стале перабольшаным чынам. Гэтак жа павольны, як машына атрымлівае пасля ўсяго гэтага, наяўнасць добрай сістэмы бяспекі мае важнае значэнне. Вось чаму важна трымаць яго ў парадку, каб гэтыя рэсурсы не перашкаджалі вашай прадукцыйнасці і спрошчвалі запуск праграм.
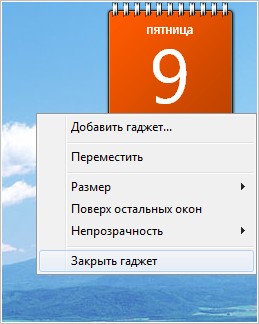
Аптымізуем дыскавая прастора
Хуткадзейнасць сістэмы шмат у чым залежыць і ад стану жорсткага дыска, а менавіта наяўнасці вольнага месца на яго сістэмным раздзеле «З». Справа ў тым, што любыя запісваюцца на яго файлы, для рацыянальнага выкарыстання дыскавай прасторы , Разбіваюцца на фрагменты, якія, як правіла, запісваюцца не паслядоўна, а на розныя ўчасткі. Гэта яшчэ прынята называць фрагментацыяй. Таму пры чытанні дадзеных, кампутара даводзіцца марнаваць пэўны час на іх счытванне. Чым эфект фрагментацыі вышэй, тым павольней хуткасць чытання з усімі вынікаючымі наступствамі.
Аперацыйная сістэма дазваляе адаптавацца як для зручнасці, так і для паскарэння працы кампутара. Вы можаце шмат працаваць на сваім кампутары, не патрабуючы новых установак. Тут вы павінны ліквідаваць як мага больш працэсаў. Пакіньце толькі такія неабходныя рэчы, як драйверы відэа і гукавой карты і дадатку для забеспячэння бяспекі, такія як антывірус, антишпионские праграмы і брандмаўэра. Але будзьце асцярожныя, таму што, калі вы не ведаеце пэўнага працэсу, магчыма, гэта важна.
Проста адключыце яго, калі вы сапраўды ўпэўненыя, што вам гэта не трэба. Наяўнасць некалькіх значкоў на працоўным стале - гэта добрая ідэя паскорыць і палегчыць доступ да праграм і тэчках. Праблема ў тым, што кожны элемент, няхай гэта будзе праграма, дакумент або спасылка, запытвае час і загрузачны здольнасць. І кожны раз, калі вы звяртаецеся да свайго працоўнага стала, трэба перакочваць больш працэсаў.
Зыходзячы з гэтага, неабходна перыядычна праводзіць працэдуру. Яна дазваляе не толькі павысіць хуткасць працы ПК, але і вызваліць прастору на яго дыскавай сістэме.
Кантралюем запуск прыкладанняў
Чым больш праграм стаіць у аўтазагрузкі, тым даўжэй будзе ўключацца ваш кампутар. Акрамя гэтага, вялікая колькасць праграм, якія працуюць у фонавым рэжыме , нагружаюць аператыўную памяць кампутара. А, як вядома свабодны аб'ём АЗП непасрэдна ўплывае на хуткадзейнасць працы сістэмы ў цэлым.
Значкі кантактаў у меню «Пуск» і панэлі задач
Таму паспрабуйце захаваць мінімум значкоў і прадметаў. Рабіце ачыстку на працоўным стале штотыдзень або штомесяц і пакідайце там толькі файлы і праграмы, якія сапраўды патрабуюць хуткага доступу. Іншыя могуць знаходзіцца ў меню «Пуск» або на панэлі задач. Яшчэ адзін спосаб палепшыць маштабаванасць браўзэра - выкарыстоўваць фіксаваныя спасылкі ў меню «Пуск» і на панэлі задач.
Аптымізацыя плана харчавання
Працэс вельмі просты: проста пстрыкніце правай кнопкай мышы па значку, які трэба выправіць, і выберыце «Выправіць гэтую праграму на панэлі задач». Тое ж самае можна зрабіць у меню «Пуск». Ён паказвае апошнія праграмы, адкрытыя ці устаноўленыя і найбольш выкарыстоўваюцца, але вы можаце выправіць некаторыя з іх, каб заўсёды мець лёгкі доступ. Проста націсніце на патрэбны значок правай кнопкай і абярыце Ўсталяваць у меню «Пуск», пакінуўшы яго выпраўленым уверсе.
Таму, для аптымізацыі працы ПК адсочвайце, якія праграмы грузяцца разам з аперацыйнай сістэмай і своечасова выключаем непатрэбныя з аўтазагрузкі. Як гэта робіцца ў Windows 7 падрабязна апісана ў.
Задзейнічаем увесь патэнцыял працэсара
Бо сёння ў асноўным выкарыстоўваюцца шмат'ядравыя працэсары, то па магчымасці неабходна выкарыстоўваць поўную іх моц. Каб паспрабаваць задзейнічаць усе ядра працэсара неабходна адкрыць раздзел канфігурацыі сістэмы. Робіцца гэта пры дапамозе каманды «msconfig» і каманднага інтэрпрэтатара «Выканаць».
Арганізацыя файлаў і тэчак
Выпраўляйце толькі тыя праграмы, якія пастаянна выкарыстоўваюцца, напрыклад, інтэрнэт-браўзэры або праграмы абмену імгненнымі паведамленнямі. У дадатак да візуальнага забруджвання, ўстаноўка многіх праграм можа запаволіць працу кампутара. Адна рэч, якая можа быць выканана і якая спрашчае працэсы кампутара, - гэта упарадкаваць файлы і тэчкі выразным і лагічным спосабам. Гэта не абавязкова паскарае працу кампутара, але прымушае вас хутчэй знаходзіць ўсё.
Дадатковая памяць - ня падкачай!
Напрыклад, пазбягайце аналагічных тэчак імёнаў і дублікатаў файлаў. Правядзіце час без віны ў гэтай арганізацыі, таму што ў канчатковым выніку ваша рух будзе нашмат больш гнуткай. Ён не патрабуе ўстаноўкі і выдаляе пустую тэчку з вашага кампутара. У дадатак да асноўных паляпшэнням сістэмы, ёсць некаторыя базавыя праграмы для дасканаласці вашага кампутара.
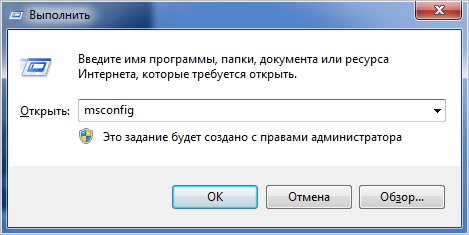
Адкрываем і пераходзім ва ўкладку «Загрузка».
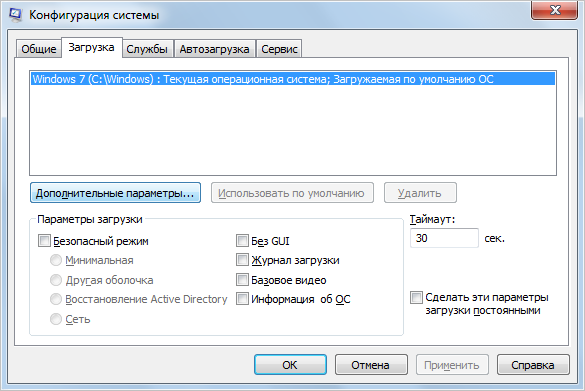
Пасля націскаем на кнопку « дадатковыя параметры ». Калі ў вас шмат'ядравы працэсар (2 і больш), а для запуску сістэмы ўжываецца ўсяго толькі адно ядро, то для аптымізацыі і павелічэння хуткасці працы варта задзейнічаць усе. Для гэтага пастаўце сцяжок насупраць «Колькасць працэсараў» і выберыце максімальнае значэнне. Ціснем на «ОК», потым «Ужыць». Пасля гэтага таксама будзе патрэбна перазагрузка.
Выключэнне прыкладанняў з аўтазагрузкі
першы - добры антывірус . На рынку ёсць некалькі выдатных праграм , Некаторыя бясплатныя, некаторыя плацяць. Як правіла, яны цяжкія і могуць запаволіць працу вашага кампутара, асабліва пры выкананні абнаўленняў або сканіраванне ў сістэме. Але памятайце: гэта невялікая цана, каб плаціць за вашу машыну чыстай і свабоднай ад вірусаў і іншых захворванняў, якія заражаюць і пашкоджваюць ваш кампутар.
Тут вы знойдзеце праграмы, звязаныя з прадукцыйнасцю і візуальнымі. Справа ў тым, што з імі вы можаце ўнесці некалькі змен і наладзіць свой кампутар. З яго дапамогай вы наладжваеце Інтэрнэт, працоўны стол, візуальныя аспекты і розныя іншыя пашыраныя функцыі сістэмы.

Панэль «Канфігурацыя сістэмы» дазваляе адключыць непатрэбныя службы . Для гэтага адкрыйце адпаведную ўкладку.
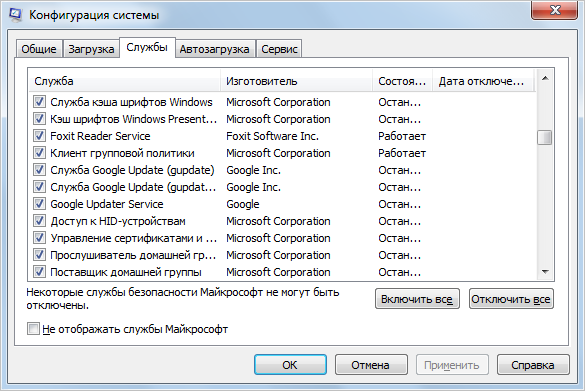
Далей прыбярыце галачкі каля назвы тых службаў, якія, па-вашаму думку, уплываюць на прадукцыйнасць. Аднак, вельмі не рэкамендуецца адключаць тыя, у якіх вытворца - Microsoft Corporation, у сувязі з чым нават можна паставіць сцяжок «Не адлюстроўваць службы Майкрасофт».
У праграме таксама ёсць аўтаматычныя прылады для аптымізацыі, ідэальна прыдатныя для тых, хто не хоча шмат працаваць для павышэння прадукцыйнасці кампутара. Можна пераналадзіць злучэнне, выявіць праблемы і нават выкарыстоўваць прапускную здольнасць для большага перавагі.
Вялікая розніца заключаецца ў тым, як гэта робіцца, шляхам вылучэння палёў для выбару параметраў, якія неабходна змяніць. З яго дапамогай у карыстальніка ёсць магчымасць кантраляваць працэсы і наладжваць драйверы. Гэта звязана з тым, што на цвёрдым дыску захоўваюцца некалькі файлаў, многія з якіх бескарысныя.
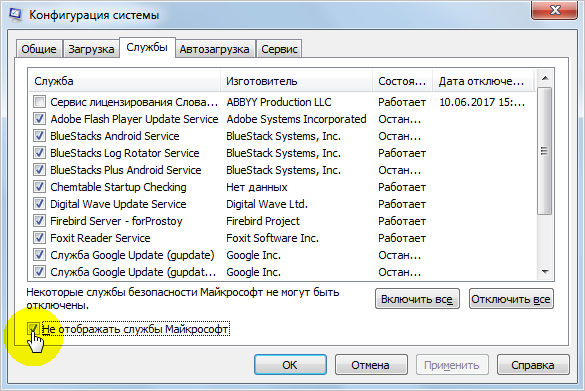
Цяпер можна адключаць хоць усё запар, але памятайце, што яны патрэбныя для стабільнай працы адпаведных праграм. Пасля ўсіх змяненняў націсніце «Ужыць» і «ОК», перазагрузіце кампутар.
Праверка аператыўнай памяці
Як ужо гаварылася АЗП вельмі важная для аптымальнай працы сістэмы. Таму будзе не лішнім правесці яе дыягностыку, пры тым, што выконваецца яна стандартнымі сродкамі. Для гэтага адкрываем меню «Пуск» і ў пошуку ўводзім «Дыягностыка праблем аператыўнай памяці кампутара».
Паскарэнне выключэння ПК
Акрамя таго, не заўсёды, калі праграма выдаляецца, усё яе рэшткі выдаляюцца. Ён малы і ўтрымлівае некалькі параметраў, аднак, дае паведамленне, калі справа даходзіць да ачысткі рэестра і ліквідацыі нязначных праблем сістэмы. Ён можа ўсталёўваць пэўныя параметры дачыненні да прыкладанняў, сеткі і інтэрнэту, сістэме, браўзэру і некалькім іншым абласцях.
Паскарэнне запуску прыкладанняў з меню «Пуск»
Акрамя таго, вы группируете змены разам і ўжываеце іх усё ў адным профілі, захоўваючы астатніх. З іншага боку, многія людзі вывучалі прадмет падчас тэхнічнага папярэдняга прагляду. Апошнія тэхнічныя папярэднія прагляды блізкія да канчатковай версіі, даступнай з ліпеня, гэтыя даследаванні павінны быць прыняты пад увагу, ведаючы, каб трымацца на невялікай адлегласці. Цікавасць тут заключаецца не ў тым, каб выбудаваць бясконцую серыю неапрацаваных паказчыкаў прадукцыйнасці, кантрольных паказчыкаў, метадаў або практык.
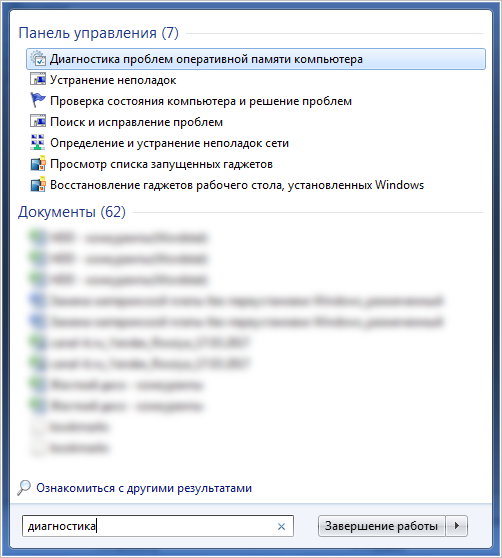
З'явіцца акенца, дзе выбіраем першы варыянт:
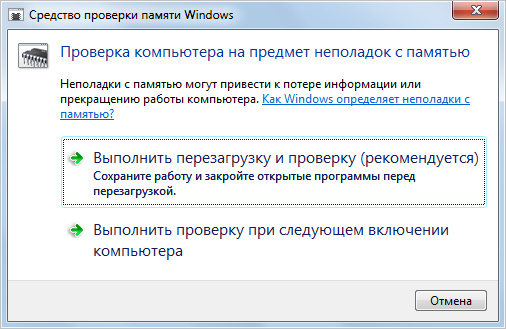
Пасля гэтага кампутар перазагрузіцца і пачнецца праверка аператыўнай памяці. Паколькі гэта досыць працяглая працэдура, раім яе выконваць тады, калі асноўныя задачы вы ўжо выканалі. Калі ўсё ў парадку, сістэма загрузіцца ў звычайным рэжыме.
Таму што будуць некаторыя тонкія адрозненні, якія дапамогуць вам вырашыць, дзе ваш інтарэс. Кажучы канкрэтна пра час, прапанова бясплатнага абнаўлення дзейнічае на працягу 1 года. Да таго часу дыскусія змяняецца па шляху, пра будучыню скажа нам. Іх камерцыйная стратэгія не выгравіраван ў мармуры і не вызначана на часовай лініі, якую ўжо вырашылі, але тут зноў з'яўляюцца тэндэнцыі, магчымасць гуляць Майкла Патчера. Гэта азначае, што зараз можна не выкарыстоўваць ужо гатовыя функцыі і гаварыць непасрэдна з відэакартамі з мовай, які нашмат бліжэй, чым той, які яны звычайна апрацоўваюць.
Звярніце ўвагу: Падчас праверкі не варта націскаць на якія-небудзь клавішы.
Задзейнічаем рэжымы электрасілкавання
І хоць гэта не самы важны савет, нездарма мы яго згадваем апошнім, ён часткова можа дапамагчы. Аднак яго не варта выконваць ўладальнікам наўтбукаў з рабочым акумулятарам. Калі вы карыстаецеся стацыянарным кампутарам або наўтбукам ад сеткі, тады гэты спосаб вам падыдзе.
Адключэнне візуальных эфектаў сістэмы
Канкрэтна гэта азначае, што можна аптымізаваць выкарыстанне рэсурсаў графічных карт , Кіруючы нават некаторымі праграмнымі падпраграмамі, каб атрымаць неапрацаваную прадукцыйнасць, ня палепшыўшы або разагнаўшы апаратнае забеспячэнне відэакарты.
Для бяспекі праблема вельмі законная. Такім чынам, сітуацыя вельмі зменлівая. Тым не менш, у цэлым, ёсць перавагі ў аўтаномным рэжыме працы з батарэяй, якія могуць працягвацца яшчэ гадзінку ў ідэальных выпадках, асабліва калі вы разумна отрегулируете свае параметры сістэмы кіравання энергіяй.
- Калі ў вас ноўтбук, то клікаем на значок батарэі унізе і выбіраем «Дадатковыя параметры электрасілкавання». для ўладальнікаў стацыянарнага кампутара інструкцыя аб тым, як трапіць у раздзел налад харчавання знаходзіцца.
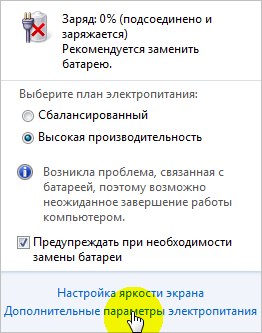
- Выбіраем «Высокая прадукцыйнасць».
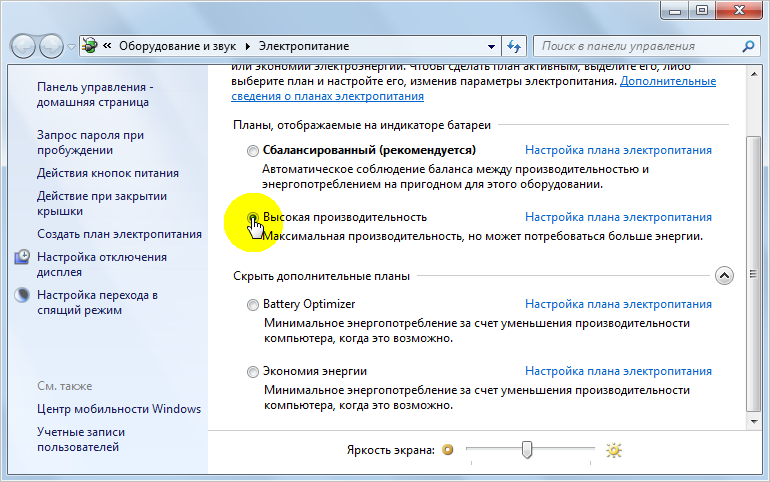
Няспеласць драйвераў таксама з'яўляецца адным з ключавых фактараў праблемы падчас тэстаў. Любая недарагая графічная карта звычайна будзе працаваць лепш. Тэсты праводзіліся ў праграмных экасістэмах і аналагічна характары аперацыйнай сістэмы. Такім чынам, графічная частка не будзе прадстаўляць цікавасць, але менавіта ўся матэрыяльная экасістэма і яе кіраванне рознымі аперацыйнымі сістэмамі будуць мець глабальную розніцу ў прадукцыйнасці, калі яна існуе. Тым не менш прырост разлічваецца ў працэнтах.
Недастаткова ўзбіваць котку, але гэтя Заўсёды прыкметна. Сапраўды, мы назіраем у цэлым падобныя характарыстыкі Паміж гэтымі двума аперацыйнымі сістэмамі в е некалькімі валасамі задзірын. У некаторых сцэнарах назіраецца сярэдні выйгрыш пекла 1 ды 2%. Верагодна, мы зможам атрымаць больш высокую прадукцыйнасць падчас гульні дзякуючы больш сталым драйверам, асабліва драйверам графічных карт, але на яго не будзе шмат увагі, каб убачыць прыкметнае паляпшэнне з пункту гледжання карыстальніка. У гульні гэта можа быць невялікае павелічэнне прадукцыйнасці, каля 8%, што дазволіць вам прайграць абмежаваную назву, прайграваным ў вашай канфігурацыі, з чым-то амаль правільным з ідэнтычнымі канфігурацыямі абсталявання.
CCleaner
Адна з самых зручных і папулярных праграм, з дапамогай якой выконваецца аптымізацыя Windows 7 і чыстка рэестра.
Асноўныя функцыі:
- Выдаленне часовых файлаў: часопісаў падзей, кэша (у тым ліку браўзэра), цэтлікаў, пустых тэчак , Нядаўніх дакументаў і г.д.
- Праверка рэестра і ліквідацыю праблем: няслушныя пашырэння файлаў, якія адсутнічаюць DLL і г.д.
- Выдаленне праграм, налада аўтазагрузкі.
- Пошук файлаў і сціранне дыскаў.
Інтэрфейс праграмы зразумелы адразу: злева - асноўнае меню, а па цэнтры - інфармацыя аб ходзе аналізу і ачысткі сістэмы
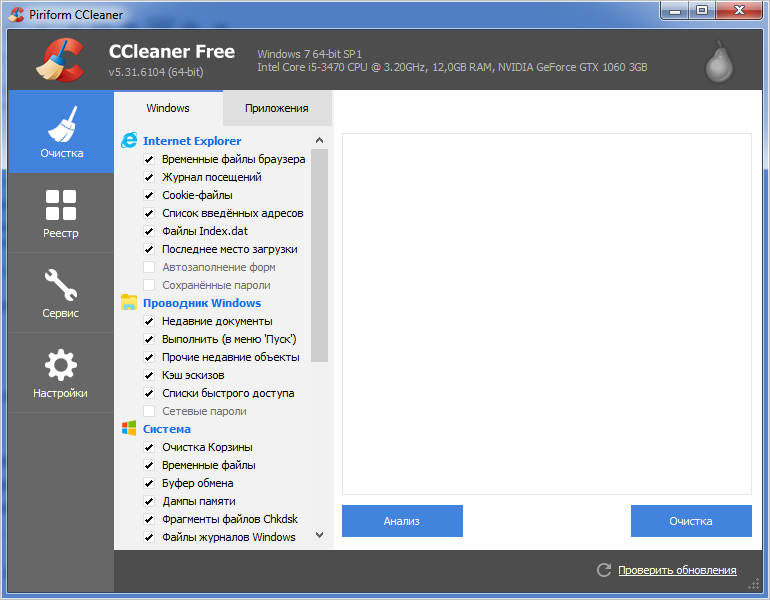
Ціснем на кнопку «Аналіз». Праграма пачне шукаць файлы, якія можна было б выдаліць. Перад гэтым, у левым меню вы можаце выбраць, якія кампаненты сістэмы з устаноўленых прыкладанняў трэба чысціць, а якія - не.
Пасля аналізу з'явіцца паведамленне, што можна вызваліць столькі-то памяці:
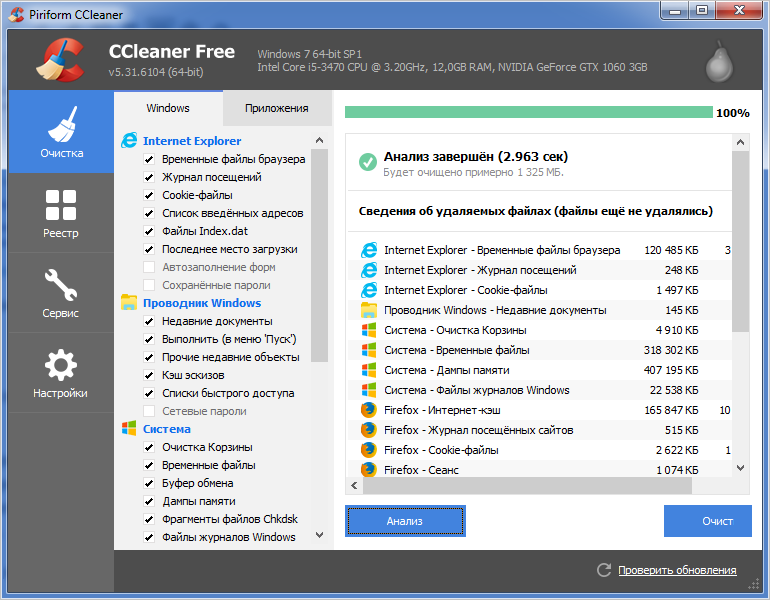
Націскаем «Ачыстка» і пацвярджаем выбар. Адзначым, што калі колькасць «смецця» досыць вялікая, то і выдаляцца ён будзе доўга.
Такім жа самым чынам правяраецца рэестр, для чаго трэба выбраць аднайменную ўкладку ў меню злева, націснуць «Пошук праблем» і потым «Выправіць».
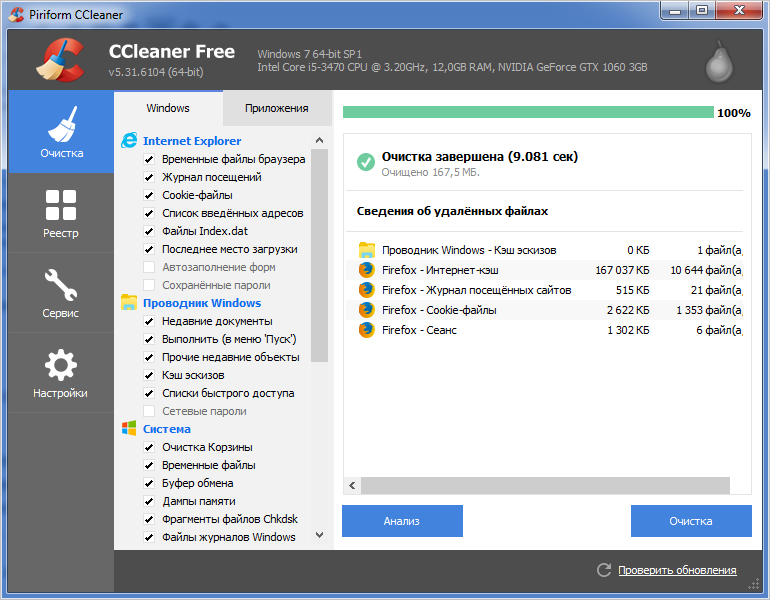
Ва ўкладцы «Сэрвіс» нас больш за ўсё цікавіць пункт «Аўтазагрузка». каб адключыць аўтаматычны запуск ня патрэбнай праграмы , Вылучыце яе назва і націсніце «Выключыць».
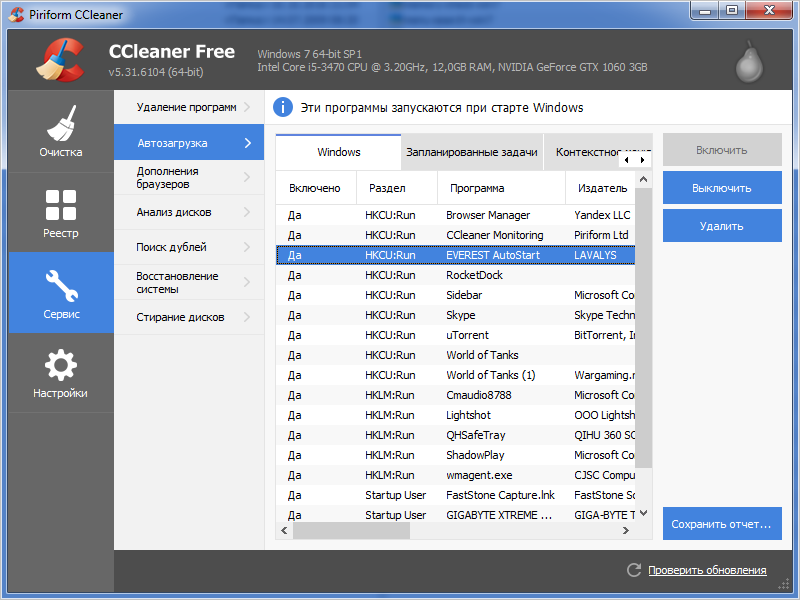
Reg Organizer
Гэта больш функцыянальная і складаная ўтыліта, аднак яе ўсё роўна трэба ўсталяваць кожнаму ўладальніку ПК. Яна таксама скануе сістэму на прадмет не патрэбных файлаў, правярае рэестр, паскарае прагляд сістэмы, аднак у ёй ёсць тонкія налады , Якія ў CCleaner адсутнічаюць. Напрыклад, тут можна рэдагаваць рэестр ўручную, выканаць яго дэфрагментацыю і сціск, ажыццявіць тонкія налады сістэмы і г.д.
Пры запуску праграмы запусціцца экспрэс-праверка дыска і рэестра. Пасля яе заканчэння з'явіцца падрабязная інфармацыя, калі ў апошні раз выконвалася праверка таго ці іншага фрагмента і колькі месца можна вызваліць.
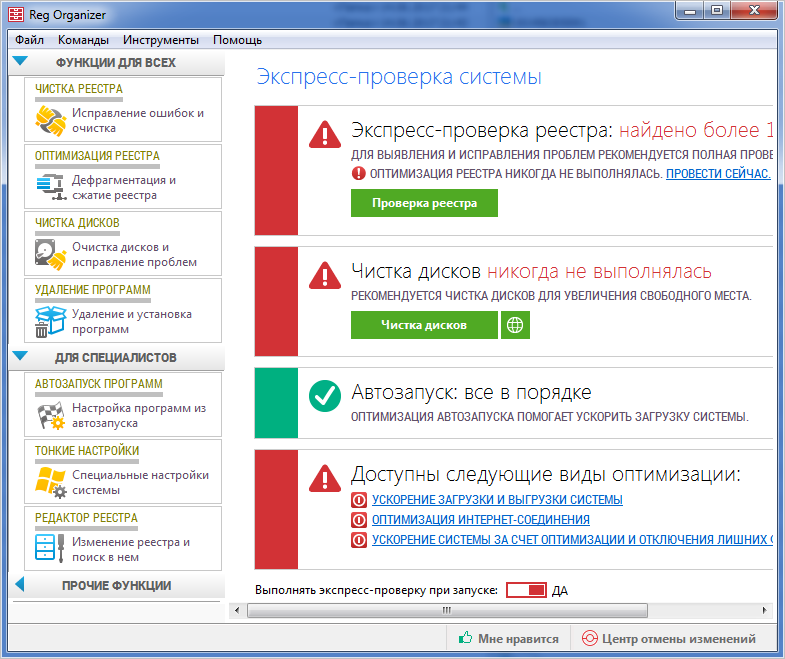
Пры націску на «Чыстка дыскаў» пачнецца сканаванне, у выніку якога можна выканаць ачыстку ПК ад не патрэбных файлаў. Як правіла, такім спосабам вызваляецца да 500 Мб вольнага месца, часам і больш, калі вы рэгулярна ставіце іншыя прыкладанні і даўно не рабілі ачыстку.
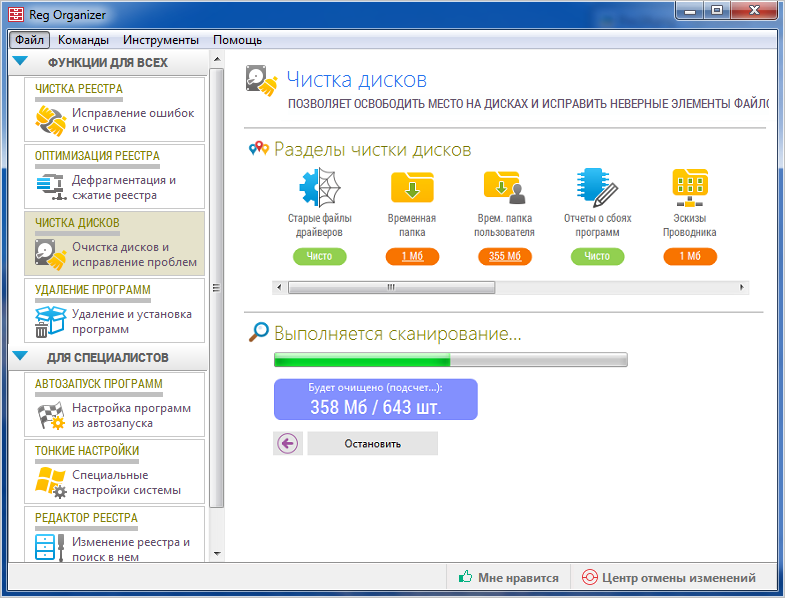
Пункт «Чыстка рэестра» неабходны для выпраўлення ня верных запісаў, ліквідацыі праблем і памылак.
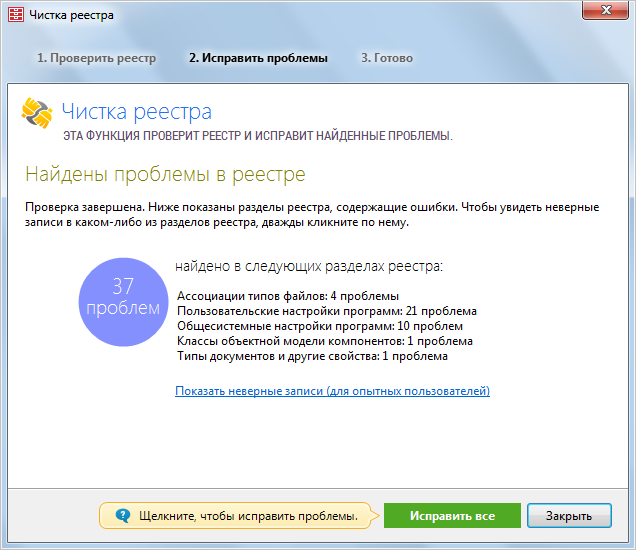
Звярніце ўвагу на другую ўкладку «Аптымізацыя рэестра». Гэтую працэдуру таксама трэба выканаць для павышэння прадукцыйнасці. Аднак, потым спатрэбіцца перазагрузка сістэмы, пра што абавязкова з'явіцца апавяшчэнне.
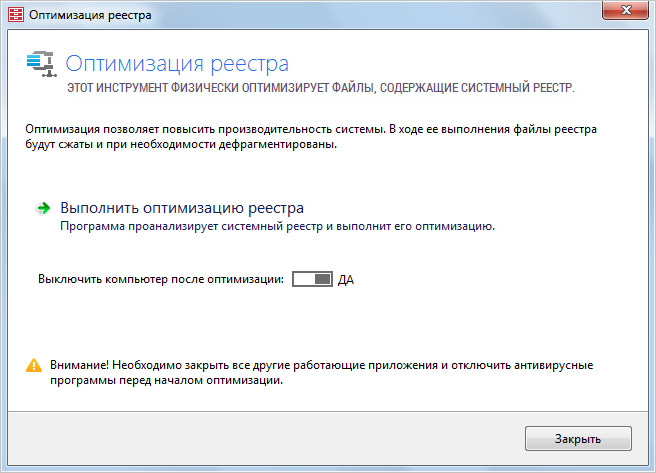
Звярніце ўвагу: у гэтай жа праграме можна наладзіць аўтазапуск і цалкам выдаліць праграмы.
Дзве апісаныя праграмы толькі малая частка таго, што даступна сёння карыстальнікам для аптымізацыі сваіх сістэм. Усе іх апісваць ў рамках аднаго артыкула не маем магчымасці.
Паскарэнне сістэмы пры працы з браўзэрам
Сучасныя браўзэры даволі такі патрабавальныя да канфігурацыі сістэмы. У асноўным, пры працы з імі нагрузка падае усё на тую ж самую аператыўную памяць кампутара і цэнтральны працэсар. Таму інтэрнэт-сёрфінг на слабых ПК не зусім камфортнае справа. Але і тут ёсць выхад са становішча.
Усё, што патрабуецца ад карыстача гэта своечасова чысціць кэш браўзэра, яго файлы «cookieс», гісторыю і сачыць за колькасцю адначасова адкрытых інтэрнэт-старонак, таму як адна ўкладка = адзін працэс, ад чаго загрузка працэсара можа дасягаць 90%.
Аўтаматычнае сачэнне за ўсім гэтым зручней за ўсё рэалізавана ў Mozilla Firefox.
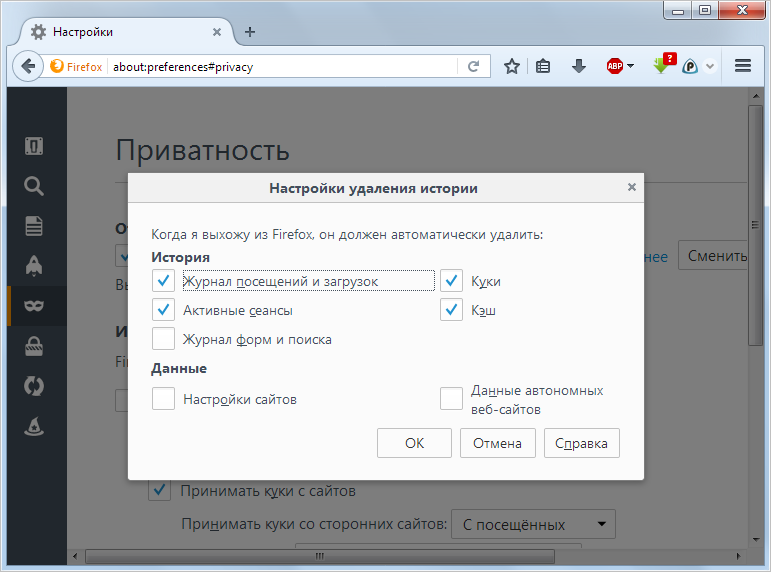
Без убудоў і пашырэнняў працаваць будзе нязручна, аднак, ўстанаўлівайце толькі тыя, якія вам дакладна спатрэбяцца. Таму што чым больш дадатковых прымочак, тым даўжэй грузіцца браўзэр. А калі яшчэ і кэш займае полгигабайта, то не здзіўляйцеся, калі ваш правадыр у свет інтэрнэту проста «выляціць», гэта значыць зачыніцца аўтаматычна.
заключэнне
Працуйце за кампутарам пісьменна. Ці не запускайце па 10 прыкладанняў за раз. Асабліва гэта адбіваецца на працы наўтбукаў, у якіх няма і 2 Гб АЗП. Калі ўсё вышэйпералічаныя спосабы не дапамагаюць і кампутар / ноўтбук працуюць павольна, тады выканайце глыбокую праверку на вірусы. Шкоднаснае ПА можа моцна запавольваць працу сістэмы. Падыдзе любы антывірус, нават на этапе пробнай версіі.
Ужо даўно не сакрэт, што хуткадзейнасць у Windows 7 прынесена ў ахвяру прыгожай анімацыі. У вашай артыкуле Паскарэнне працы Windows 7, была як я разумею, спроба вырашыць праблему з тэхнічнага боку, то ёсць змяненнем сістэмных налад аперацыйнай сістэмы. Мне здаецца аптымізаваць Windows 7 трэба ў першую чаргу адключэннем візуальных эфектаў, а ўжо потым эксперыментаваць з файлам падпампоўкі, рэестрам і гэтак далей. Сяргей.
Аптымізацыя Windows 7
Аптымізацыя - працэс мадыфікавання сістэмы для паляпшэння яе эфектыўнасці. Вікіпедыя.
Без сумневу інтэрфейс Aero накладвае на хуткадзейнасць Windows 7 вялікую нагрузку і адключэнне некаторых налад, прама якія ўплываюць на анімацыю, звычайна адразу адбіваецца значнай дадаткам хуткасці ў Windows 7. І вядома аптымізацыю працы Windows 7 трэба пачынаць з адключэння некаторых візуальных эфектаў. Але якіх? Асабіста ў мяне на працы ў параметрах быстродействия-> Візуальныя эфекты, варта галачка у пункце Забяспечыць най лепшае хуткадзейнасць, навошта мне на працоўным месцы прыгожая анімацыя і плыўнае знікненне. Вось калі б можна было плаўна знікнуць з працы і каб ніхто гэтага не заўважыў, але такой налады ў Windows 7 на жаль няма. А вось дома сябры мае выключыць інтэрфейс Aero у Windows 7, мне не дазволілі дзеці: - "Прыгожа бо, Тат".
Ну пагаварылі трохі, давайце пераходзіць да справы. Што я прапаную, асабіста я ўжо даўно знайшоў дзеля сябе залатую сярэдзіну у наладах візуальных эфектаў, пра што мяне не раз прасілі нашы чытачы і вось дзялюся сваім вопытам.
Я ўпэўнены, калі вы дачытаеце артыкул да канца, адну траціну візуальных эфектаў вы адключыце і здзівіцеся: - "Трэба ж, я нават не ведаў (а), што ўсё гэта кіруецца тут." І яшчэ, перш чым прыступіць, можа быць каму- то будуць цікавыя і іншыя нашы артыкулы, якія без сумневу дапамогуць оптими прафесіянальнага працу Windows 7.
- і ачыстка аўтазагрузкі.
- Выдаленне файла падпампоўкі пры выключэнні кампутара (не паказала прыкметнага прыросту ў хуткасці загрузкі)
- , Гэтак жа асабліва хуткасці не дадало, але тут крыецца адзін сакрэт, чытайце далей.
- вось што рэальна дадало хуткасці мойму ноўтбука, чытайце асобны артыкул.
Пуск-> Панэль кіравання-> Сістэма і безопасность-> Сістэма-> Дадатковыя параметры системы-> Быстродействие-> Параметры. любы візуальны эфект можна адключыць, зняўшы з яго галачку і націснуўшы Ужыць.
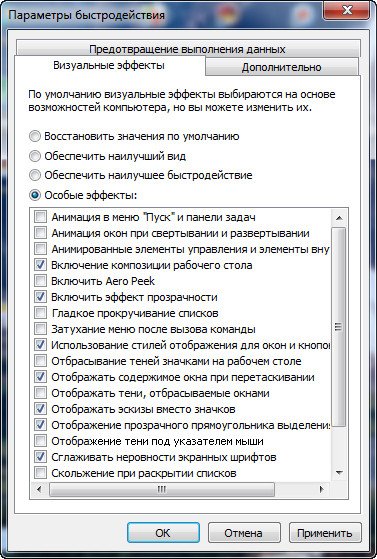
1) Анімацыя ў меню "Пуск" і пане Ці задач. Дадзеная налада адказвае за плыўнае з'яўленне і згасанне спісаў у меню Пуск, а так жа выпадаючых кнопак на Панэлі задач, напрыклад щёлкнем правай мышкай на меню Пуск і навядзем яе на меню Усе праграмы, далей мы зможам заўважыць эфект плыўнага выпадзення спісу праграм. Знімем галачку з пункта "Анімацыя ў меню" Пуск "і панэлі задач" і праробім тое ж самае, як відаць на ілюстрацыі спіс праграм цяпер выпадае не плаўна, але затое хутка, ставіць назад галачку або няма, вырашаць Вам.
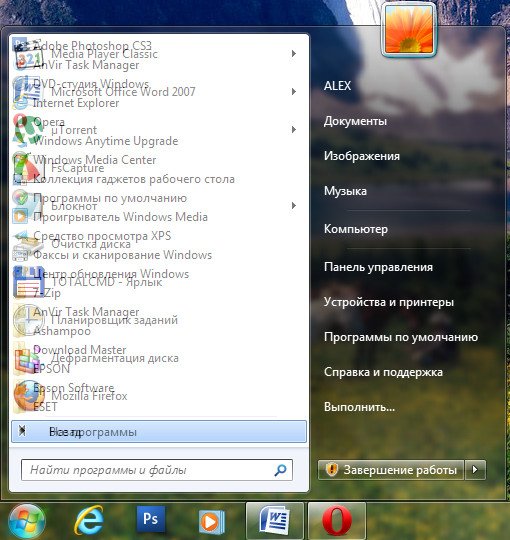
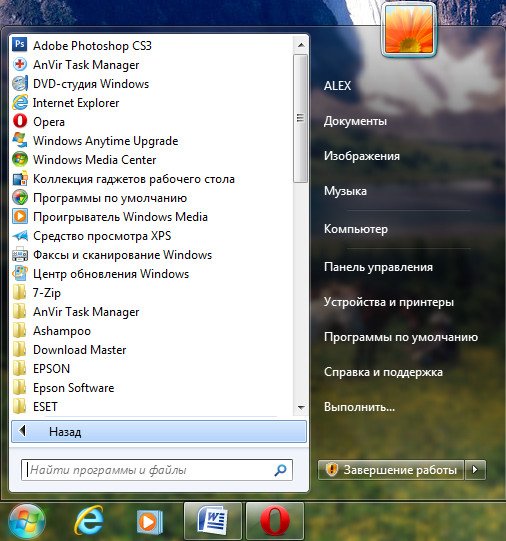
2) Анімацыя вокнаў пры згортвання і разгортвання прадуктаў. Назва гаворыць сама за сябе. Пры адкрыцці акно плаўна з'яўляецца, а пры закрыцці як бы згортваецца. Давайце адкрыем напрыклад акно сістэмнай папкі Кампутар у Панэлі кіравання, эфект відавочна прыкметны, а цяпер адключым дадзеную настройку і адкрыем яшчэ раз, без сумневу розніца ў хуткасці з'яўлення акна, будзе адчувальная.
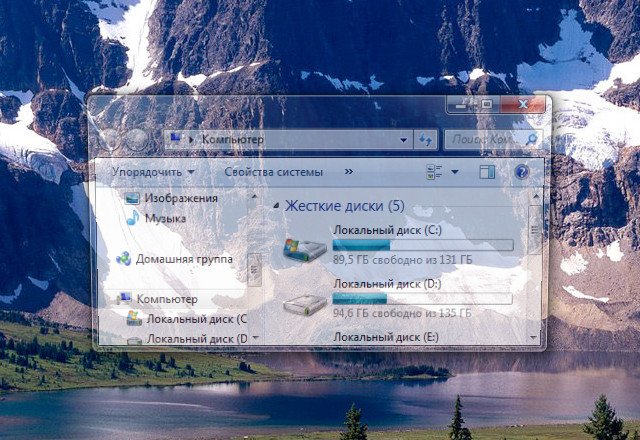
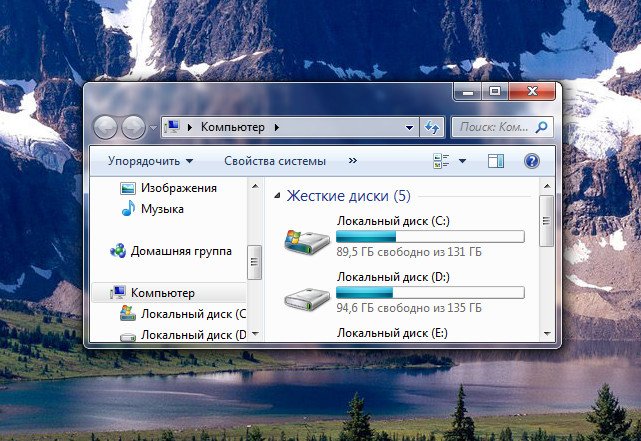
3) Аніміраваныя элементы кіравання і элементы ўнутры акна. Адказвае за эфект плыўнага падсвятленнем на кнопках і стрэлак пракруткі ў дыялогавых вокнах. Да прыкладу зноў адкрыем сістэмную тэчку Кампутар і навядзем мыш на стрэлку пракруткі, заўважылі эфект падсвятленнем, цяпер выключым дадзеную настройку і праробім тое ж самае. Мне здаецца ад гэтага можна адмовіцца.


4) Уключэнне кампазіцыі працоўнага стала. Адказвае за эфект празрыстасці кожнага адкрытага акна ў Windows 7, а таксама Панэлі задач. Windows 7 даводзіцца захоўваць у памяці інфармацыю аб адкрытых вокнах і паказваць нам іх сілуэт пры навядзенні мышы на кнопку ў правым ніжнім куце працоўнага стала пад назвай Згарнуць усе вокны. Многія лічаць, што аптымізацыю Windows 7, пачынаць трэба з адключэння дадзенага эфекту і прырост прадукцыйнасці не застанецца незаўважаным.
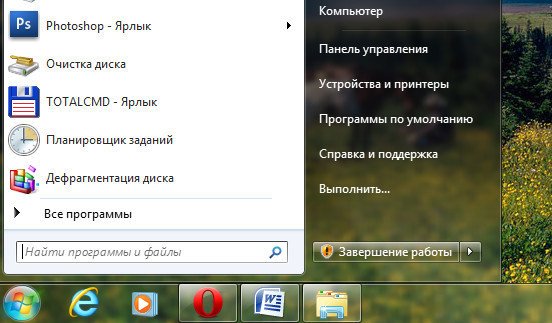
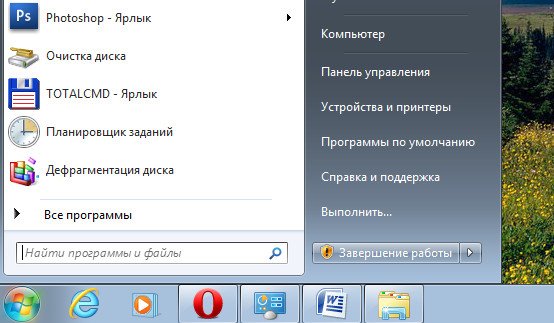


5) Уключыць Aero Peek. У правым ніжнім куце працоўнага стала, ёсць кнопка Згарнуць усе вокны, пры навядзенні на яго мышы, мы з вамі будзем назіраць дадзены эфект.
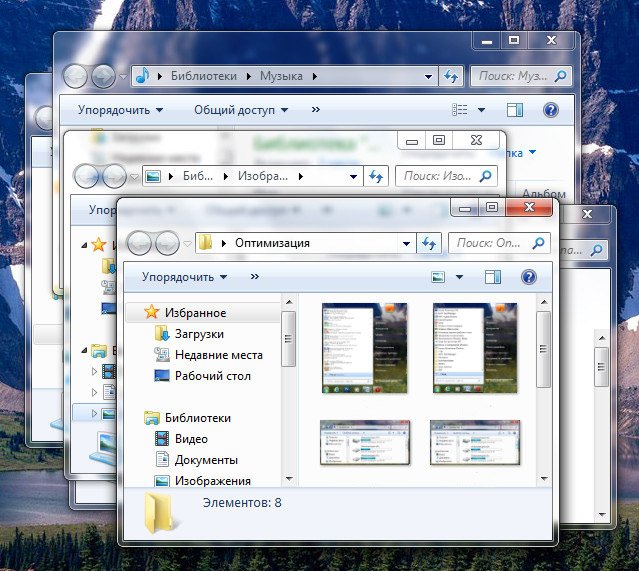
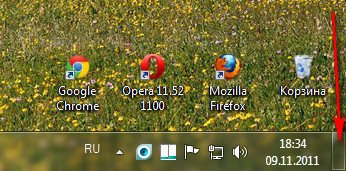
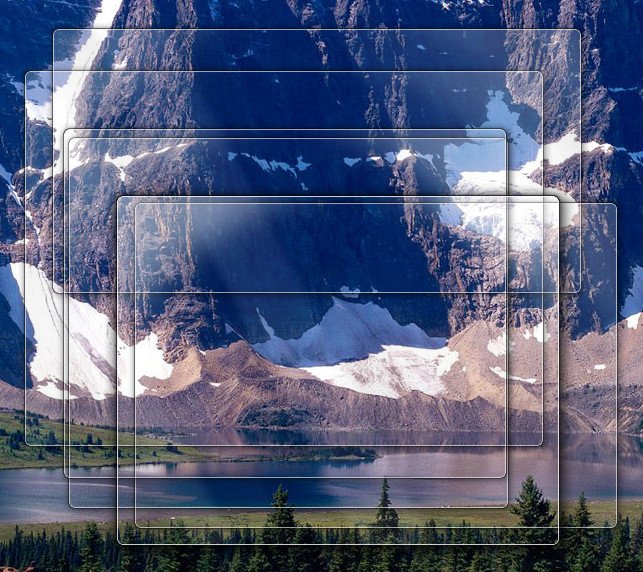
6) Уключыць эфф ект празрыстасці. Калі адключыць дадзены эфект, то інтэрфейс Windows 7 страціць вельмі шмат, у вокнах знікне эфект празрыстасці, паэксперыментуйце, можа ваша відэакарта вытрымае гэтае выпрабаванне, яно таго варта.
7) Гладкае прокру чивание спісаў. Можаце смела зняць галачку, асабліва эфект не прыкметны.
8) Згасанне меню пасля выкліку каманды. Адключайце, так як розніцу заўважыць даволі складана.
9) Выкарыстанне стыляў адлюстраваны ня для кнопак і вокнаў. Пры адключэнні дадзенага параметру, ніхто не адрозніць афармленне вашай аперацыйнай сістэмы ад Windows XP-пры ўсіх адключаных візуальных эфектах. Калі вы, як і я, ніяк не можаце забыцца XP, гэтак жа можна выбраць класічную тэму. Пстрыкніце па працоўным стале правай кнопкай мышы, выберыце персаналізацыя, далей Базавыя спрошчаныя Класічная.
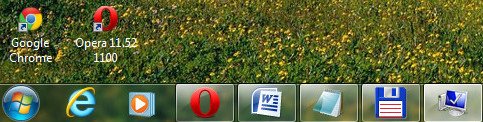
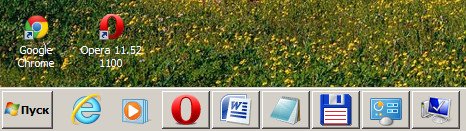
10) адкідвання ценяў значкамі на працоўным стале. Асабіста я асаблівай розніцы не бачу, ці ёсць цень за значкамі або няма, можна адключыць
11) Паказваць змесціва акна пры перацягванні, мне здаецца лепш адлюстроўваць, рэсурсаў гэта не шмат у вас адбярэ, як відаць на другі ілюстрацыі, калі не адлюстроўваць, будзе не вельмі зручна.
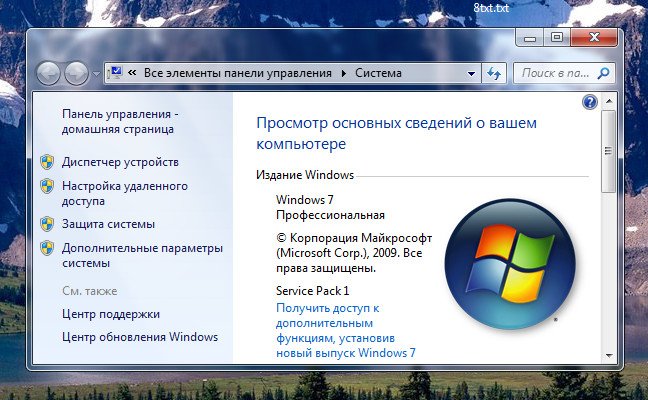
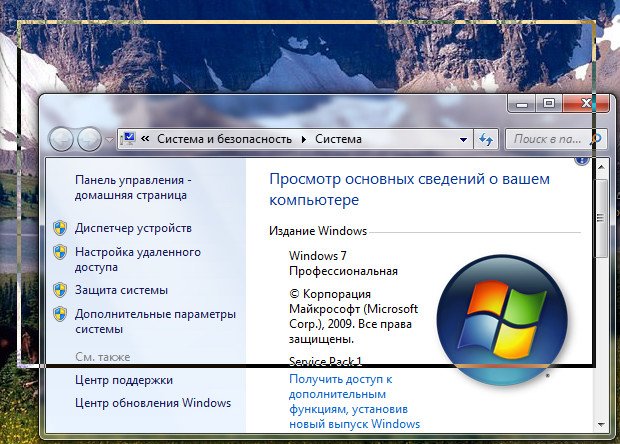 12) Паказваць цені адкіданыя вокнамі. На скришноте паказаная стрэлачкамі цень, калі яна вас не задавальняе, адключыце наладу.
12) Паказваць цені адкіданыя вокнамі. На скришноте паказаная стрэлачкамі цень, калі яна вас не задавальняе, адключыце наладу.
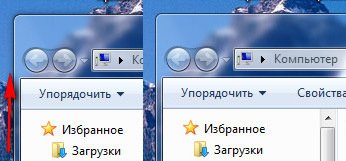
13) Паказваць эскізы замест значкоў. Гэты візуальны эфект спажывае даволі шмат рэсурсаў Windows 7, пры яго адключэнні тэчкі будуць адчыняцца прыкметна хутчэй. Ён адлюстроўвае файлы ўсіх малюнкаў у правадыру Windows 7 у мініяцюры, а так жа відэафайлаў і іншых. Калі вы часта маеце справу з выявамі, то карыстацца дадзеным эфектам даволі зручна, вы адразу можаце заўважыць патрэбную вам фатаграфію і малюнак, але многія людзі, якія працуюць з відэа, скардзіліся мне, справа ў тым, што Windows 7 генеруе ўсе эскізы відэафайлаў у правадыру па рознаму і бывае відэафайл проста немагчыма знайсці ў тэчцы з іншымі тыпамі файлаў, такія ён прымае мудрагелістыя формы. Дарэчы усё відаць на нашых ілюстрацыях. Чорныя прастакутнікі ў тэчцы, гэта нашы з вамі фільмы, побач графічныя выявы , А вось такі яны прымаюць выгляд пры адключаным эфекце.
Але якіх?