10 porad dotyczących optymalizacji SSD w systemie Windows 7 - część 1
Wskazówki: Od Windows 10, Windows 8.1 lub Windows 8 jest adaptacją Windows 7 jako bazy. Niniejszy przewodnik dotyczy również optymalizacji dysków SSD dla systemów Windows 10, Windows 8.1 i Windows 8. Więcej wskazówek na ten temat Optymalizacja SSD i zarządzanie partycjami .
Pierwszym krokiem optymalizacji SSD jest upewnienie się, że system działa w trybie AHCI. Zwykle, jeśli masz komputer z systemem Windows 7 lub 8, wszystko co musisz zrobić, to wejść do ustawień BIOS i zmienić tryb kontrolera SATA na tryb AHCI.
Wskazówki: powszechnym sposobem wejścia do BIOSu jest naciśnięcie klawisza Delete lub F2 podczas uruchamiania komputera.
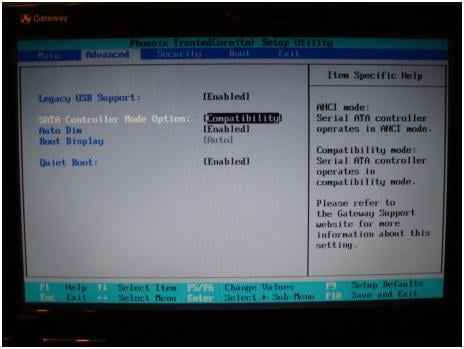
System może nie uruchomić się po zmianie trybu z IDE na AHCI w BIOSie. Jeśli tak, przełącz się z powrotem do trybu oryginalnego. Normalnie powinno być tak, jeśli masz zainstalowany system, a następnie wejść do BIOS-u, aby sprawdzić, czy AHCI jest włączone, czy nie. Jeśli nie, nie dokonuj żadnych zmian, ponieważ spowoduje to BSOD. W takim przypadku istnieje inny sposób włączenia AHCI w systemie Windows.
Po wejściu do systemu Windows postępuj zgodnie z poniższą instrukcją, aby włączyć tryb AHCI, który nie spowoduje, że komputer nie będzie mógł się uruchomić.
- Użyj skrótu Win + R, aby otworzyć okno dialogowe Uruchom.
- Wpisz „regedit” i naciśnij klawisz Enter, aby otworzyć Edytor rejestru.
- Przejdź do lokalizacji „HKEY_LOCAL_MACHINE SYSTEM CurrentControlSet Usługi msahci”.
- Ustaw wartość początkową na „0” (0 oznacza włączenie AHCI).

Dysk SSD musi oczyścić dane oznaczone do usunięcia, zanim będzie można je zapisać, ale wymazywanie zajmuje więcej czasu. W ten sposób zmniejszy prędkość SSD podczas pisania. Dlatego producenci dysków SSD wprowadzają technologie TRIM, które umożliwiają dyskom SSD automatyczne wyczyszczenie danych oznaczonych do usunięcia w celu przyspieszenia zapisywania danych. Nie jest łatwo sprawdzić, czy TRIM jest włączony, czy nie, ponieważ TRIM jest natychmiastową rzeczą. Poniższa metoda może pomóc w weryfikacji statusu TRIM.
- Otwórz wiersz poleceń.
- Wprowadź „zapytanie zachowania fsutil DisableDeleteNotify”.
- Jeśli wynik wynosi 0, oznacza to, że TRIM jest włączony. Z drugiej strony, jeśli wynik wynosi 1, TRIM jest wyłączony.

Wyrównanie partycji to nowa koncepcja SSD. Odnosi się do początkowej lokalizacji każdej partycji na dysku SSD musi być wielokrotnością 2048, co jest bardzo pomocne w poprawie szybkości zapisu i odczytu danych. Możesz użyć AS SSD Benchmark lub AOMEI Partition Assistant Pro, aby sprawdzić, czy partycje SSD są wyrównane czy nie.
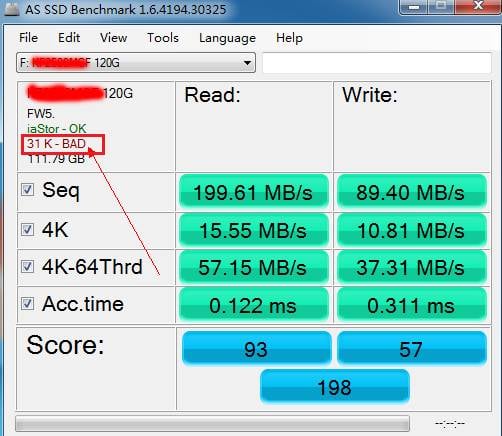
W przypadku testu AS SSD Benchmark (przedstawionego powyżej), jeśli pokazuje „-BAD”, oznacza to partycję (tutaj jest F :) nie jest wyrównana. Następnie, jak wyrównać partycję SSD?
AOMEI Partition Assistant Pro to wszechstronny menedżer partycji i magiczne oprogramowanie do zarządzania dyskami dla Windows 10, Windows 8.1 / 8, Windows 7, Windows Vista i XP. Umożliwia nie tylko sprawdzenie, czy partycje SSD są wyrównane, czy nie, ale także umożliwia wykonanie wyrównania partycji. Poza tym obsługuje także zmianę rozmiaru partycji, migrację systemu operacyjnego z dysku twardego na dysk SSD, klonowanie dysku twardego na mniejszy dysk SSD i tak dalej. Postępuj zgodnie z poniższym przewodnikiem, aby sprawdzić lub zrealizować wyrównanie partycji SSD.
Krok 1: Możesz darmowe pobieranie AOMEI Partition Assistant Pro Wersja demonstracyjna sprawdzić. Po zainstalowaniu i uruchomieniu oprogramowania kliknij prawym przyciskiem myszy partycję (tutaj C :) chcesz sprawdzić lub wyrównać. Z menu rozwijanego wybierz „Zaawansowane” -> „Wyrównanie partycji”.
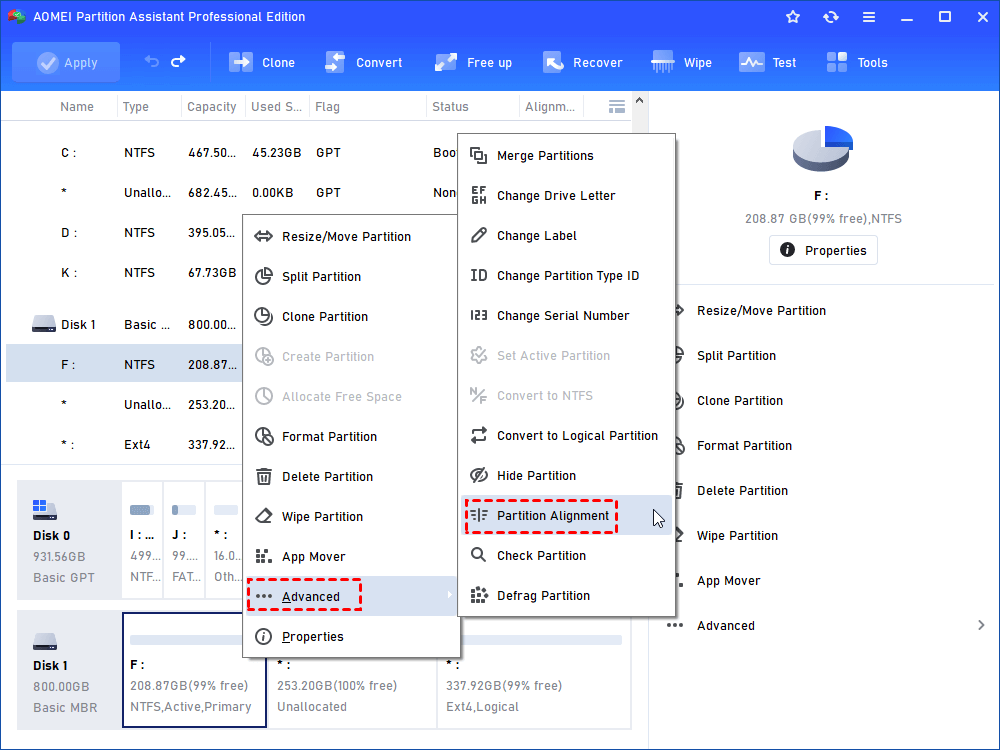
Krok 2: W wyskakującym oknie możesz podzielić wyrównanie na wartości. Następnie kliknij „OK”, aby kontynuować.
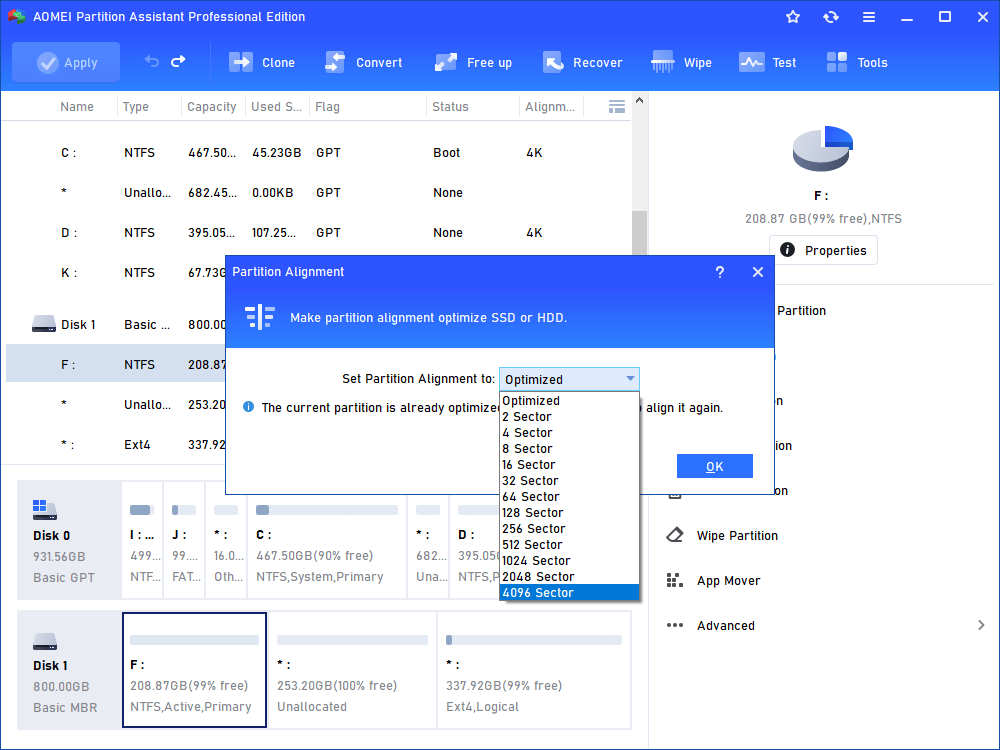
Krok 3: Kliknij „Zastosuj -> Kontynuuj”, aby zapisać zmiany.
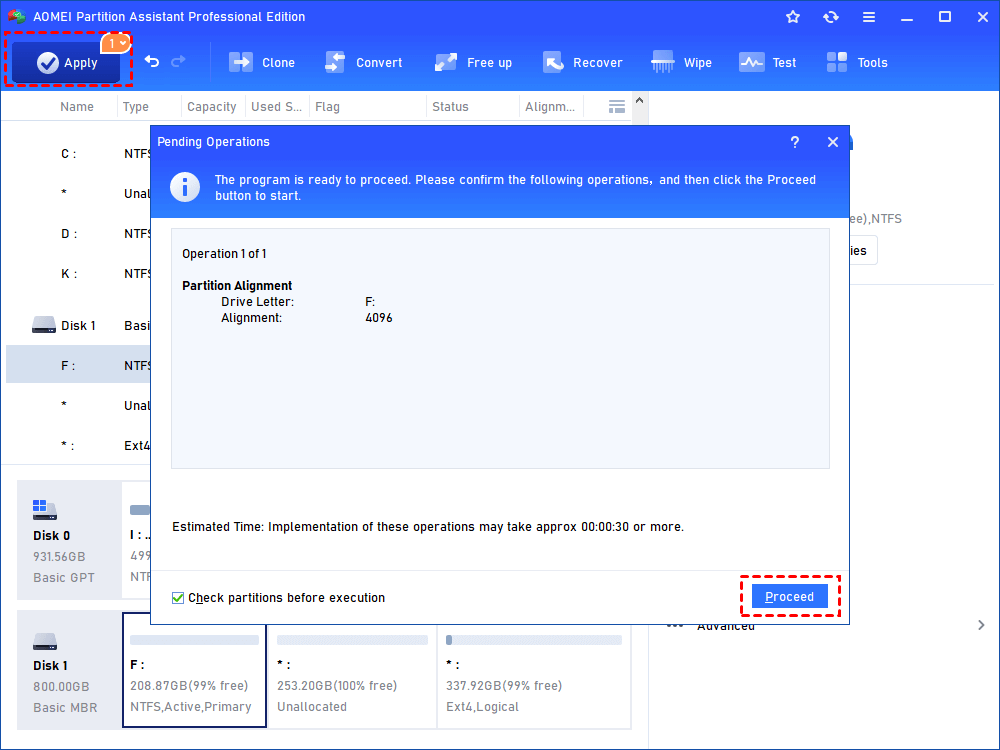 Następnie, jak wyrównać partycję SSD?
Następnie, jak wyrównać partycję SSD?