10 порад по оптимізації SSD в Windows 7 - частина 1
Поради: Оскільки Windows 10, Windows 8.1 або Windows 8 є адаптацією Windows 7 як бази. Цей посібник також застосовується для оптимізації SSD для Windows 10, Windows 8.1 і Windows 8. Додаткові поради SSD оптимізація та управління розділами .
Перший крок оптимізації SSD полягає в тому, щоб переконатися, що ваша система працює в режимі AHCI. Як правило, якщо у вас є ПК з Windows 7 або 8, то все, що вам потрібно зробити, це ввести налаштування BIOS і змінити режим контролера SATA на режим AHCI.
Поради: звичайним способом входу в BIOS є натискання клавіші Delete або клавіші F2, коли комп'ютер завантажується.
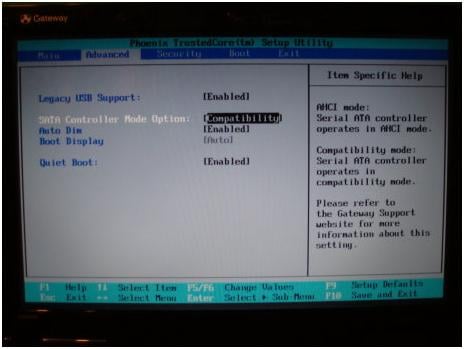
Система може не завантажитися після зміни режиму з IDE на AHCI в BIOS. Якщо так, перейдіть назад до початкового режиму. Зазвичай це має бути, якщо ви встановили систему, а потім увійдіть в BIOS, щоб перевірити, чи включена AHCI чи ні. Якщо ні, будь ласка, не вносить жодних змін, оскільки це призведе до BSOD. У такому випадку є інший спосіб включити AHCI в Windows.
Після входу в Windows, будь ласка, слідуйте нижче, щоб увімкнути режим AHCI, який не зробить ваш комп'ютер незавантажуваним.
- Використовуйте ярлик Win + R, щоб відкрити діалогове вікно Виконати.
- Введіть "regedit" і натисніть клавішу Enter, щоб відкрити редактор реєстру.
- Перейдіть до місця розташування "HKEY_LOCAL_MACHINE SYSTEMS" \ t
- Встановіть початкове значення на "0" (0 означає, що AHCI включено).

SSD має очистити дані, позначені для видалення, перед тим, як вони можуть бути записані, але стирання займає більше часу. І, таким чином, він зменшить швидкість SSD, коли він пише. Таким чином, виробники SSD впроваджують технології TRIM, які дозволяють SSD автоматично витирати дані, позначені для видалення, так що вони прискорять написання даних. Перевірити, чи увімкнено TRIM, це не так просто, тому що TRIM - це миттєва річ. Наступний метод може допомогти вам перевірити статус TRIM.
- Відкрийте рядок командного рядка.
- Введіть "запит поведінки fsutil DisableDeleteNotify".
- Якщо результат дорівнює 0, це означає, що TRIM включений. З іншого боку, якщо результат 1, то TRIM вимкнено.

Вирівнювання розділів є новою концепцією SSD. Це відноситься до початкового місця розташування кожного розділу на SSD має бути кратним 2048, що дуже корисно для поліпшення швидкості запису і читання даних. Ви можете використовувати AS SSD Benchmark або AOMEI Partition Assistant Pro, щоб перевірити, чи розділи SSD вирівнюються чи ні.
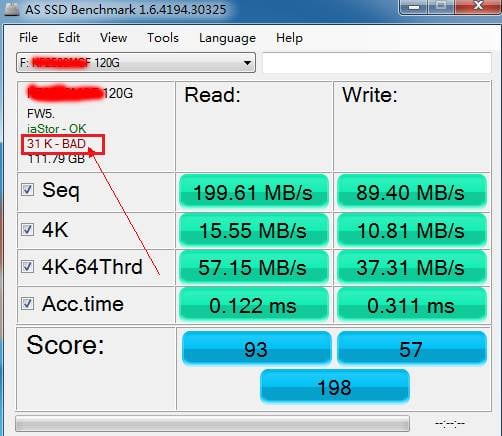
У AS SSD Benchmark (зображений вище), якщо він показує "-BAD", то це означає розділ (тут F :) не вирівняно. Тоді, як вирівняти розділ SSD?
AOMEI Partition Assistant Pro це все-в-одному менеджер розділів і чарівне програмне забезпечення для управління дисками для Windows 10, Windows 8.1 / 8, Windows 7, Windows Vista і XP. Вона не тільки дозволяє перевірити, чи розділи SSD вирівнюються чи ні, але також дозволяє реалізувати вирівнювання розділів. Крім того, він також підтримує зміну розмірів розділу, мігрує ОС з жорсткого диска на SSD, клонувати жорсткий диск на дрібніші SSD і так далі. Дотримуйтесь інструкції нижче, щоб перевірити чи реалізувати вирівнювання розділів SSD.
Крок 1: Ви можете безкоштовно завантажити AOMEI Partition Assistant Pro демо-версія перевіряти. Після встановлення та запуску програмного забезпечення клацніть правою кнопкою миші розділ (тут C :), який потрібно перевірити або вирівняти. У випадаючому меню виберіть "Додатково" -> "Вирівнювання розділів".
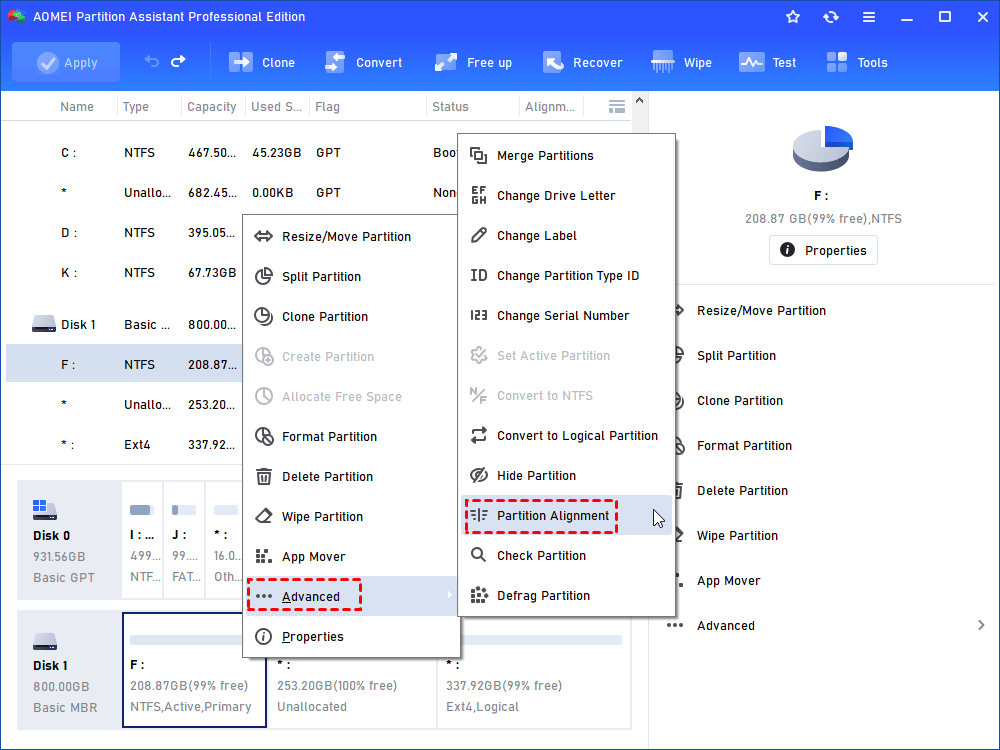
Крок 2. У спливаючому вікні ви можете розділити розділ на значення. Потім натисніть "OK", щоб продовжити.
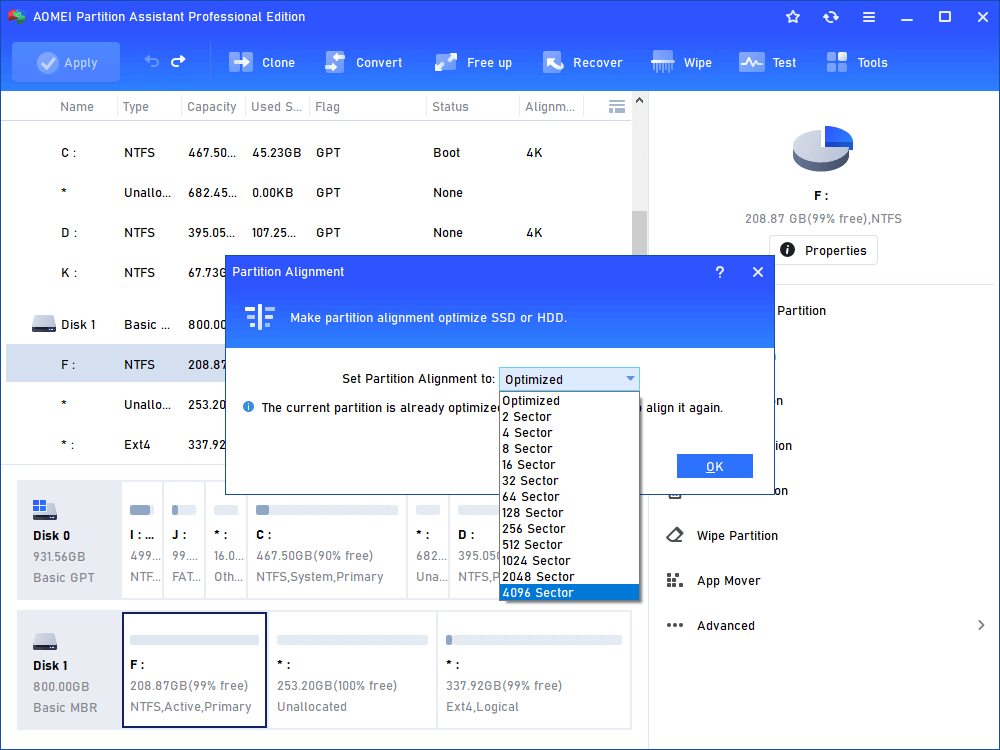
Крок 3. Натисніть "Застосувати -> Продовжити", щоб зберегти зміни.
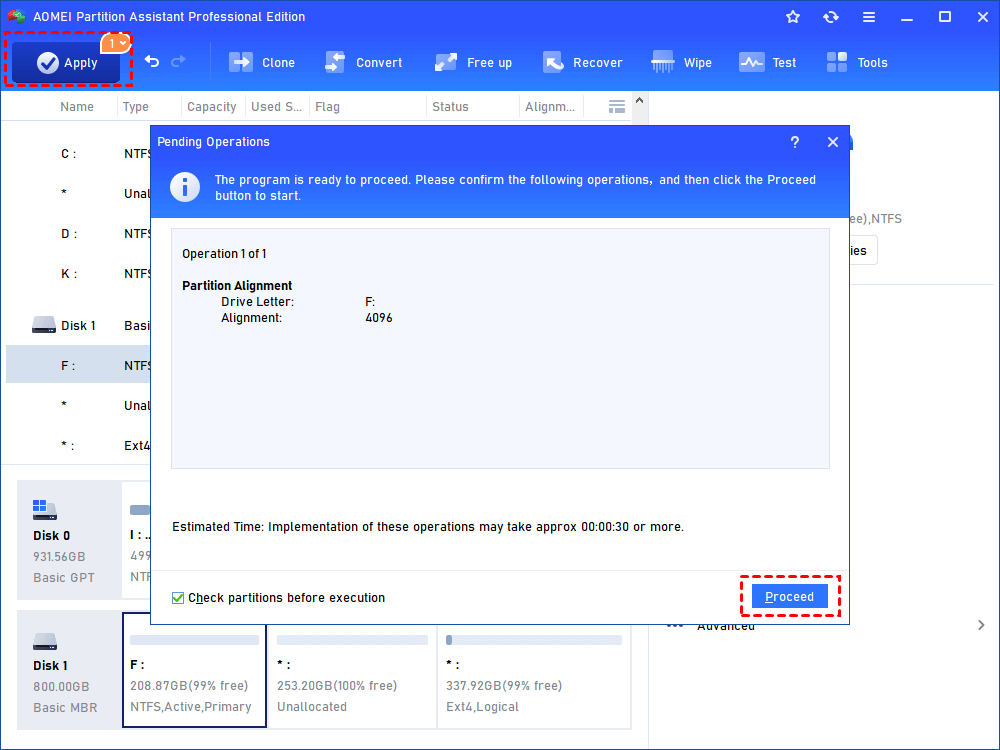 Тоді, як вирівняти розділ SSD?
Тоді, як вирівняти розділ SSD?