Як оптимізувати сайт WordPress
Оптимізація сайту за допомогою WordPress
Для створення a місце Сьогодні багато користувачів покладаються на CMS (Content Management System), наприклад WordPress і Joomla , або системи, які дозволяють керувати створенням і вмістом сайту. Переваги, що випливають з використання цих систем, дуже багато: насправді можна створити сайт з надзвичайною легкістю і постійно і просто оновлювати вміст за допомогою візуального редактора.
У цій статті розглядається WordPress, в її стороні seo (тобто пошукова оптимізація, буквально оптимізація для пошукових систем) сайту, побудованого за допомогою WordPress.

Простота WordPress і seo , а також його ефективність для розміщення сайту, були підтверджені Меттом Каттсом, зайнятим у відділі антиспам Google, як видно з відеоконференції нижче.
Але давайте подивимося більш детально на WordPress і більш ретельно. Перш за все, необхідно внести роз'яснення: WordPress насправді має суттєву основну відмінність, що відрізняє його від інших CMS, таких як Joomla або з сайтів, створених, наприклад, безпосередньо на мові php, в якому сторінки сайту завантажуються безпосередньо на FTP сайту (протокол передачі даних, віртуальний простір, де завантажуються сторінки і файли сайту), тому без допомоги CMS.
WordPress насправді, на відміну від описаних вище засобів, не має в своїй загальній структурі окремих сторінок для кожного сторінка створено через редактор. Структура WordPress, розмір шаблонів, доступних в Інтернеті, організована за допомогою сторінок коду, скриптів та інших посилань, які дозволяють створювати нові сторінки без їх фактичного завантаження на сайт FTP. Багато стандартних функцій шаблонів, доступних в Інтернеті, можуть бути змінені за допомогою розділу Вигляд / Редактор в панелі керування WordPress. Звідси, через секції, такі як header.php (заголовок), footer.php (footer) і functions.php (функції), можна виконати деякі дії, корисні для кращого позиціонування в SERPS.
У цій статті ми побачимо, як:
Введіть автора та посилання на профіль Google+ або сторінку компанії
Сьогодні Google надає великого значення авторству вмісту сайту. Для того, щоб мати хороший рейтинг, важливо мати профіль Google+ або бізнес-сторінку, пов’язану з вашим сайтом. Щоб вставити автора на веб-сайт, достатньо спочатку створити профіль Google+ або сторінку компанії, якщо він ще не виконано, і вставити посилання на сайт на цій сторінці.
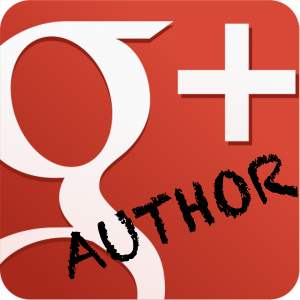
Після створення соціальної сторінки потрібно буде вставити посилання на потрібний профіль google plus на домашній сторінці разом із атрибутом rel = "publisher" (у випадку сторінки компанії) або rel = "author" у випадку реального профілю, що належить авторові вмісту сайту. Таким чином, посилання на профіль Google+, який буде включено до домашньої сторінки, матиме подібну структуру до цієї
<a href="https://plus.google.com/ID GOOGLE +/posts" rel="author"> Знайдіть нас у Google+ </a>
Заміна "автора" на "видавець" у випадку корпоративної сторінки Google+. Більш детальну інформацію можна знайти в цьому посібнику Google.
Результатом підключення вашого сайту до профілю Google+ є не лише позиціонування (оскільки сайт або ресурс, проголошений автором, є більш надійними, тому вони збільшують свій рейтинг), а також у більш "видимих" термінах, скільки (тільки у випадку "автора", і якщо фотографія автора була вставлена в профіль Google), фотографія відображається в органічних результатах Google, тим самим створюючи більше впевненості, збільшуючи рейтинг кліків (Click-through Rate), або відсоток користувачів, які натискають цей результат.
Мета описи - це короткі описи веб-сторінки (зазвичай близько 160 символів), які часто відображаються в результатах пошуку в нижній частині заголовка сторінки. Мета опису не є зараз, як вже було сказано в пріоритет , фундаментальним елементом у простому рейтингу. Більше того, Google використовує i протягом деякого часу Багаті фрагменти та маркери дати, щоб показати найбільш релевантні описи сторінок. Однак завжди корисно мати різні мета-теги для кожної сторінки вашого сайту, оскільки стислі та цікаві описи можуть залучити більше користувачів. Більш того, якщо мета-теги добре написані і керовані, то дуже ймовірно, що пошукові системи використовують ці мета-теги для показу результатів у своїх виданнях. Якщо опис виявляється привабливим і добре виконаним, він може принести більше CTR і відвідувань сайту, ніж автоматичний опис, зроблений Google.
Мета-описи зазвичай знаходяться в розділі веб-сторінки і вводяться наступним рядком перед закриттям:
<meta name = "description" content = "Пишіть, що хочете" />
У wordpress, як пояснювалося вище в цій статті, немає жодних сторінок для кожної або кожної публікації або сторінки. Отже, знайшовши сторінку в редакторі WordPress, неможливо знайти розділ, де потрібно вставити опис. Це очевидно, вставивши рядок у верхній частині розділу header.php шаблону wordpress. Ви можете знайти його, перейшовши до розділу "Вигляд" / "Редактор" на панелі керування, а потім шукайте сторінку з назвою "Заголовок (header.php)" зі списку в правій частині сторінки.
Після того, як ви знайдете заголовок, просто перейдіть до розділу сторінки і введіть потрібний рядок. Це покаже єдиний загальний опис для всіх сторінок нашого сайту.
Але як створити різні описи для кожної сторінки? Навіть якщо мені знадобилося деякий час, щоб зрозуміти механізм, і тепер я готовий розкрити його кожному, хто його потребує, це не так складно, як здається.
Перш за все, нам потрібно додати в functions.php наступну функцію (вона завжди знаходиться в редакторі, вона повинна бути загальною для більшості шаблонів), функція, яка дозволяє активувати написання реферату ("витримку") в межах кожного окремого сторінки або повідомлення.
add_post_type_support ('сторінка', 'виписка');
Згодом, в header.php, необхідно змінити рядок, щоб пояснити, через рядок коду, що у випадку домашньої сторінки опис є одним, у випадку однієї публікації, або сторінки, розглядається інший опис, специфічний для окремої особи. пост. Ось рядок коду, який слід використовувати, і вставити замість простого, написаного вгорі, всередині вашого heder.php, щоб показати різні мета-описи для кожної сторінки сайту:
<? php if ((is_home ()) || (is_front_page ())) {?> <meta name = "description" lang = "it" content = "Щоб розмістити ваш сайт серед пошукових систем, рекламуйте Ваш бізнес і вийти на онлайн-спільноту якомога краще SEO & Web Marketing "/> <? php} elseif ((is_page ()) || (is_single ())) {?> <meta name =" description "content =" <? php echo get_the_excerpt ();?> "/> <? php}?>
Цей код у php пояснює, що якщо повернута сторінка є домашньою / першою сторінкою, то має бути показано опис (яке має бути вказано в області "вміст"), якщо це не будинок, а єдине повідомлення (is_single) на одній сторінці ("is_page", важливо вказати його, якщо у вас є сайт WordPress не тільки з повідомленнями в блогах, але і зі статичними сторінками), опис у витягу цієї сторінки має бути знову розгорнуто ,
Тому, ввівши цей код, достатньо зайти в редактор однієї сторінки і активувати "резюме" в "налаштуваннях екрана" у верхньому правому куті сторінки. Після активації цієї опції у нижній частині редактора сторінок з'явиться вікно "резюме". Достатньо вставити короткий опис у це вікно і зберегти зміни, оскільки мета-опис тієї чи іншої сторінки або повідомлення є тією, що вставлена в область "резюме".
Наявність сайту WordPress дозволяє швидко і легко керувати сайтом. Проте можуть виникнути проблеми. Одним з них є коментарі до спаму. Багато використовують спеціальні методи та програмне забезпечення для відправки коментарів (спаму) до великої кількості сайтів. Таким чином, не існує попередньо встановленої системи з WordPress для запобігання відправленню спам-коментарів, рішення можуть бути коментарями через Facebook. Це рішення приносить, крім вирішення проблеми спаму, поліпшення сайту, оскільки загальні дії, що генеруються через Facebook (улюблені, поділяють та коментують, як у цьому випадку), призводять до переваги з точки зору позиціонування сайту під питанням.
Ось як вимкнути коментарі WordPress (ви також можете залишити їх, не обов'язково їх видаляти) і додавати коментарі Facebook на ваш сайт:
1. Деактивуйте коментарі WordPress (не вказуйте, якщо не зацікавлені): Найпростіший спосіб - деактивувати їх безпосередньо під час створення публікації або сторінки, знявши прапорці нижче, якщо ви не бачите , ви повинні спочатку викликати його через "настройки екрана" у верхній частині). Також можна повністю відключити коментарі через "Налаштування" / "Обговорення" на панелі керування WordPress, знімаючи прапорець "Дозволити коментарі для нових статей". Таким чином, всі попередні коментарі залишаються видимими, якщо ви не вирішите їх повністю видалити за допомогою відповідного розділу. Слід зазначити, однак, що коментарі можуть бути повторно активовані безпосередньо з кожної окремої сторінки, як пояснено вище. Однак ці методи навіть не залишають місця для коментарів Facebook. Щоб активувати коментарі Facebook, поки WordPress неактивний, вам необхідно дозволити коментарі та активувати в полі "Налаштування" / "Обговорення" пункт "Користувачі повинні бути зареєстровані та увійти, щоб мати можливість надсилати коментарі". Це запобігає спаму, дозволяючи коментарі тільки через Facebook або зареєстровані користувачі.
2. Активуйте коментарі Facebook: Щоб активувати коментарі Facebook, спочатку потрібно створити програму через неї Розробники Facebook , Щоб створити програму, просто зареєструвавшись, натисніть кнопку "Створити програму", введіть ім'я та створіть програму. Таким чином ви отримаєте ідентифікаційний номер. Тепер вам потрібно ввести це число в header.php, в рядку коду, подібне до наступного, в якому вам доведеться замінити "app-number" ідентифікаційним номером, раніше наданим Facebook.
<! -? php wp_head (); ? -> <div id = "fb-root"> </div> <script type = "text / javascript"> // <! [CDATA [window.fbAsyncInit = функція () {// init FB JS SDK FB.init ({appId: 'numberApp', // Ідентифікатор програми з панелі інструментів channelUrl: '//socialengagement.it/channel.html', // Файл каналу для стану доменів x-domain: true, // Перевірити Facebook Статус входу xfbml: true // Шукайте соціальні плагіни на сторінці}); // Тут додається додатковий код ініціалізації, наприклад, додавання Слухачів подій}; // Завантаження SDK асинхронно (функція (d, s, id) {var js, fjs = d.getElementsByTagName (s) [0], якщо (d.getElementById (id)) {return;} js = d.createElement ( s); js.id = id; js.src = "//connect.facebook.net/en_US/all.js"; fjs.parentNode.insertBefore (js, fjs);} (документ, 'script', 'facebook -jssdk «)); //]]> </script> <! - Теги відкриття графіка Facebook -> <meta content = "numberApp" /> <!
Згодом необхідно буде змінити сторінку comments.php (завжди в редакторі). Кожен шаблон WordPress має свої власні конфігурації та код, але редагування comments.php не повинно бути важким. Тому нам потрібно додати наступний рядок коду до ваших comments.php:
<! -? php if (comments_open ()):? -> <div id = "facebook-comments"> <h3 id = "відповідь-назва"> Залишити відповідь </h3> </div>
Ось як можна отримати коментарі Facebook на своєму сайті.
Дякуємо за +1 або за подібну, якщо вам сподобалася стаття 🙂
Але як створити різні описи для кожної сторінки?Php if ((is_home ()) || (is_front_page ())) {?
Php} elseif ((is_page ()) || (is_single ())) {?
Gt; <meta name =" description "content =" <?
Php echo get_the_excerpt ();?
Gt; "/> <?
Php}?
Php wp_head (); ?
Php if (comments_open ()):?