Як прискорити інтернет в Windows 10: чому повільно працює, програми для прискорення з'єднання, в тому числі WiFi
- Чому інтернет-з'єднання працює повільно
- Причина - обладнання провайдера
- Пробеми з кабелем «останньої милі»
- Неякісний маршрутизатор в під'їзді чи будинку
- Слабкий магістральний канал провайдера
- Причина - техніка користувача
- Низький рівень сигналу Wi-Fi
- Зараження комп'ютера вірусом
- Робота torrent-клієнта або менеджера закачувань
- Як прискорити інтернет в Windows 10
- Твіки реєстру Windows
- Збільшення розміру кешу DNS
- Використовуємо всю ширину каналу - відключення служби QoS
- Відключення автоподстройки ТСР
- Програми та утиліти для прискорення інтернету
- TCP optimizer - оптимізація TCP / IP
- програма NameBench
- Відео: використання програми NameBench
- Як прискорити інтернет через Wi-Fi
- Відео: використання програми WiFi Analyzer
Онлайн-ігри, потокове відео, робота з хмарними сервісами привели до того, що швидкості зазвичай не вистачає, який тарифний план не вибирай. Часто буває, що перші два-три тижні після підключення інтернет в Windows 10 «літає», а потім йде на посадку і ходить не поспішаючи. Чому відбувається зниження швидкості, хто «їсть» ваш трафік, як цього уникнути і як прискорити інтернет - розглянемо нижче.
Чому інтернет-з'єднання працює повільно
Якісь 15 років тому інтернет-канал швидкістю 128 Мбіт був або фантастикою, або дуже дорогий реальністю. Дозволити таке могли собі тільки організації або дуже забезпечені приватні особи. Велика частина рунету виходила в мережу через телефонну лінію і модеми Dial-Up, працюючи в діапазоні швидкостей від «повільно» до «дуже повільно».
Цифрова АТС і стійкий канал 33 кбіт були мрією будь-якого тодішнього апологета мережі. Спроби програмно прискорити такий канал робилися, але їх ефективність була така ж, як у постановки клізми мертвому пацієнтові.
Йшов час, інтернет-провайдери множилися як гриби після дощу, швидкості росли, а тарифи ставали все більш і більш доступними: зараз канал в 100 Мбіт доступний практично будь-якому міському жителю, навіть по повітрю можна тримати 5-10 Мбіт. Але, як не дивно, проблема недостатньої швидкості нікуди не поділася. Вона може виникати по безлічі причин, але всі вони діляться на дві групи: програмні і апаратні. Неполадки обох видів можуть виникати як у користувача (комп'ютер, роутер, кабельна траса), так і у провайдера ( «остання миля», будинкові маршрутизатори, сервери самого провайдера інтернету). І, якщо неполадки з боку провайдера виправити можна тільки спілкуванням зі службою техпідтримки, а то і дочекавшись планової модернізації мережі, то більшість проблем в будинку або квартирі можна усунути або програмно, або нескладними маніпуляціями з комп'ютером або роутером.
Давайте структурируем причини падіння швидкості інтернет-з'єднання і детально розглянемо їх.
Причина - обладнання провайдера
Неполадки з боку провайдера, як правило, пов'язані з «останньою милею», якістю маршрутизації або прохідністю магістрального каналу. Розглянемо детальніше, що це означає.
Пробеми з кабелем «останньої милі»
«Остання миля» на жаргоні зв'язківців - ділянку лінії між вашим обладнанням і устаткуванням постачальника послуг. Тобто, кабель від вашого домашнього роутера до маршрутизатора в під'їзді, перетворювача «оптика-мідь» або до крос-шафи телефонної компанії (якщо мова йде про з'єднання aDSL). Довжина цієї ділянки кабелю може бути досить значною (від 10 до 50 метрів), а кабель, що вже гріха таїти, монтажники використовують найдешевший, призначений для використання тільки всередині опалюваних житлових приміщень. Протягнутий в кабельному колодязі під'їзду, а то і з зовнішнього боку стіни будинку, кабель піддається впливу вологи, спеки та холоду, що протягом декількох років виводить його з ладу. Але, перед тим як зовсім перестати працювати, така лінія може кілька місяців працювати нестабільно, з постійними обривами, завмиранням сигналу і падінням швидкості.
Неякісний маршрутизатор в під'їзді чи будинку
Продуктивність системи завжди дорівнює швидкості самого слабкого елемента. Частенько це маршрутизатори в під'їздах багатоквартирних будинків. Якщо у такого пристрою швидкість 1 Гбіт, а підключені до нього 50 квартир, кожен зможе отримати тільки 20 Мбіт трафіку незалежно від свого тарифного плану. Модернізувати обладнання провайдери не поспішають - криза.
Слабкий магістральний канал провайдера
Заманюючи нових користувачів, провайдери обіцяють космічні швидкості за вельми скромні гроші. Але, коли справа доходить до підписання договору, ви стикаєтеся з формулюванням «швидкість до 100 Мбіт». Це означає, що таку продуктивність каналу провайдер вам спробує надати, але гарантувати не береться. Адже вранці або ввечері кількість підключених користувачів зростає в кілька разів, що створює пікове навантаження як на магістральний канал, так і на сервери. Особливо це помітно по швидкості відгуку: вона може знизитися в два-три рази. Якщо немає бажання миритися з такими провалами в продуктивності, переходите на тарифні плани з гарантованою швидкістю. Ось тільки абонплата в таких планах вище в два і більше разів.
Причина - техніка користувача
Устаткування клієнта або конфігурація комп'ютера теж можуть бути причиною низької швидкості проводового або бездротового інтернету. І, на відміну від попередніх проблем, на ці користувач може вплинути безпосередньо, тим самим прискоривши якість зв'язку з мережею.
Низький рівень сигналу Wi-Fi
Для того щоб відповідати санітарним нормам і вимогам радіочастотного комітету, потужність передавачів більшості домашніх роутерів Wi-Fi не перевищує 250 мВт. У поєднанні з внутрішніми антенами невисокого коефіцієнта посилення (як у роутера, так і у ноутбука) це призводить до того, що стійкий зв'язок забезпечується тільки в разі прямої видимості пристроїв. Навіть цегляна міжкімнатна перегородка знижує рівень сигналу вдвічі. Залізобетонна - втричі. При розташуванні роутера в одній з житлових кімнат, а клієнта, скажімо, на кухні, пари перегородок на шляху сигналу досить, щоб швидкість інтернету впала до абсолютно непристойною.
Зараження комп'ютера вірусом
Серед безлічі шкідливих програм осібно стоять клієнти бот-мереж. Будучи встановленої на ваш комп'ютер, програма перетворює його в частину розподіленої обчислювальної мережі, яку злочинці використовують в своїх цілях: підбір паролів, прорахунок криптовалюта і т. П. При роботі такий вірус генерує величезну кількість вихідного трафіку, здатне «покласти» інтернет-канал будь швидкості. В результаті ваша машина ледве ворушиться, причому падає не тільки швидкість інтернету, але і загальна продуктивність системи.
Робота torrent-клієнта або менеджера закачувань
Torrent-трекери - улюблене місце проведення часу користувачів, що відносяться до категорії «навіщо більше платити». Адже програми, фільми та музику тут можна викачати абсолютно безкоштовно, хоча і не дуже законно. Програми для закачувань таких ресурсів - одні із самих ненажерливих споживачів трафіку. Запущена в фоновому режимі з десятком-другим закачувань, вона настільки займе інтернет-канал, що у вас не будуть відкриватися навіть прості веб-сторінки.
Як прискорити інтернет в Windows 10
Існує кілька способів прискорення інтернету, що відносяться як до системи Windows, так і до роботи з фізичними пристроями. І, якщо з останніми все зрозуміло (покупка роутера з більш потужною антеною, розміщення його в оптимальному місці квартири, використання ноута з якісним модулем Wi-Fi і т. Д.), То способи, які стосуються налаштування системи, варто розглянути детальніше.
Твіки реєстру Windows
В операційній системі Windows є кілька механізмів, настройка яких може істотно вплинути на швидкість завантаження інтернет-сторінок. Але налаштувати їх штатним чином, через Панель Управління, неможливо. Потрібно вносити правки до реєстру, для чого нам знадобиться включена в систему програма Regedit.
Збільшення розміру кешу DNS
Якщо ви частий відвідувач одних і тих же інтернет-ресурсів (соцмережі, форуми, портали онлайн-ігор), то ваш трафік складається з великої кількості одноманітних даних, які потребують кешуванні. Те ж стосується і IP-адрес, з якими йде обмін. Якщо ви в кілька разів збільшите розмір кеша DNS, сторінки стануть грузиться відчутно швидше. Як же збільшити кеш? Так простіше простого.
- Комбінацією клавіш <WIN + R> запустіть діалог командного рядка, а звідти - редактор реєстру regedit.exe.
- В основному вікні редактора перейдіть по шляху HKEY_LOCAL_MACHINE \ SYSTEM \ CurrentControlSet \ Services \ DNScache \ Parameters.
- Викликавши правою клавішею миші контекстне меню, додайте чотири нові параметри з типом DWORD:
- Не забувайте, що значення змінних потрібно вводити в десятковій системі; для цього встановіть тип введення Decimal.
- Перезавантажте комп'ютер, щоб застосувати зміни, потім знову викличте командний рядок і очистіть старий кеш, послідовно виконавши команди:
- ipconfig / registerdns;
- ipconfig / release;
- ipconfig / renew.
- Починайте інтернет-серфінг - швидкість відчутно збільшиться.
Цей лайфхак допоможе збільшити швидкість завантаження веб-сторінок, причому тільки тих, до яких ви звертаєтеся часто. На швидкість завантаження файлів менеджерами закачувань або швидкість відгуку в іграх він не вплине.
Використовуємо всю ширину каналу - відключення служби QoS
Як тільки в Windows XP з'явилася служба оновлень Windows Update, розробники на додаток до неї запустили систему резервування інтернет-каналу (QoS Reserved Bandwidth Limit). Вона була потрібна, щоб поновлення могли гарантовано грузиться в фоновому режимі. Таким чином, 20% трафіку за замовчуванням резервується під системні потреби. Наприклад, якщо провайдер забезпечує вам швидкість в 100 Мбіт, то користувачеві буде доступно 80 Мбіт, а 20 резервується під оновлення системи в тлі. Як же повернути користувачеві 20% ширини каналу? Адже це вагома прибавка в швидкості! Нам знову допоможе редактор реєстру Regedit.exe.
- Комбінацією клавіш <WIN + R> запустіть діалог командного рядка, а звідти - редактор реєстру regedit.exe.
- В основному вікні редактора перейдіть по шляху HKEY_LOCAL_MACHINE \ SOFTWARE \ Policies \ Microsoft \ Windows.
- Викликавши правою клавішею миші контекстне меню, створіть новий ключ (Key) з ім'ям Psched.
- Створіть новий параметр типу DWORD з ім'ям NonBestEffortLimit.
- Щоб відключити резервування каналу, надайте ключу NonBestEffortLimit значення 0.
Відключення автоподстройки ТСР
Вище розглядалася ситуація, коли користувач відвідує одні і ті ж сайти. А зараз розглянемо варіант прямо протилежний - сайти відкриваються найрізноманітніші, у великій кількості і безсистемно. В цьому випадку потрібно відключити функцію автоподстройки протоколу TCP / IP, так як з великою кількістю різношвидкісних серверів вона працює неефективно, і сторінки будуть, навпаки, грузиться повільніше.
Щоб відключити функцію автопідстроювання, виконайте послідовність команд.
- Запустіть командний рядок (від імені Адміністратора - це важливо).
- Виконайте команду netsh interface tcp set global autotuninglevel = disabled.
- Закрийте вікно командного процесора і перезавантажте операційну систему. Зміни вступлять в силу, і автоподстройка буде вимкнена.
Програми та утиліти для прискорення інтернету
Існує ряд програм, призначених для роботи з протоколами і прискорення інтернету. Розглянемо, як працювати з деякими з них, щоб автоматизувати процес збільшення швидкості.
TCP optimizer - оптимізація TCP / IP
- Завантажте програму TCP Optimizer, розпакуйте архів-дистрибутив і запустіть.
- Встановіть максимальну швидкість з'єднання (в залежності від вашого тарифного плану) за допомогою повзунка в графі Connection Speed.
- У списку Network Adapter selection виберіть мережевий адаптер, через який комп'ютер підключений до інтернету.
- Кнопкою Optimal settings виберіть оптимальні настройки з'єднання.
- Застосуйте настройки кнопкою Apply Changes.
- Щоб змінені параметри вступили в силу, перезавантажте операційну систему.
Відео: настройка і використання програми TCP optimizer
Якщо у вас залишилися якісь питання, ознайомтеся з відеороликом, докладно розповідають, як працювати з програмою TCP Optimizer.
програма NameBench
Для онлайн-ігор, роботи з віддаленими базами даних і активного використання пошукових систем важливим фактором є час відгуку - так званий Ping. Його величина пов'язана з маршрутом, який проходить запит з точки А в точку Б. Головну роль в цій мережевий навігації грають сервера DNS. Ті сервери, які надає провайдер за замовчуванням, не завжди є оптимальним варіантом. Тому в арсеналі буде не зайвою програма, яка може порівнювати швидкість відгуку з різними серверами DNS. Це програма NameBench, мова про яку і піде нижче.
Щоб скористатися програмою, потрібно виконати наступні кроки.
- Завантажте дистрибутив і розпакуйте його, програма автоматично запуститься і відкриє головне вікно.
- Натисніть кнопку StartBenchmark і почекайте результатів. Процес нешвидкий і займає близько десяти хвилин.
- Закінчивши роботу, програма видасть прогноз, наскільки можна збільшити швидкість завантаження сторінок, і видасть адреси оптимальних серверів DNS.
- Тепер відкрийте «Мережеве оточення», «Параметри адаптерів», у властивостях адаптера, підключеного до мережі, виберіть протокол TCP / IP.
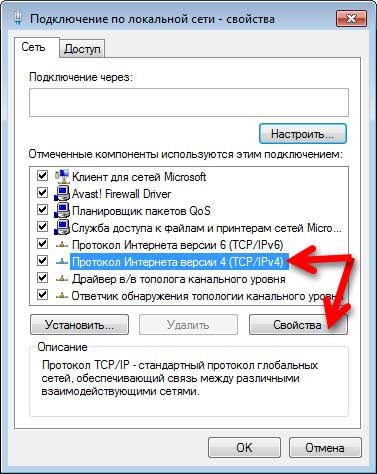 Виберіть властивості протоколу TCP / IP
Виберіть властивості протоколу TCP / IP Після цього впишіть туди нові адреси серверів DNS. Натисніть ОК.
- Перезавантажувати комп'ютер не треба, зміни вносяться «на льоту».
Відео: використання програми NameBench
Щоб наочно ознайомитися з утилітою, можна переглянути відеоролик про роботу з нею, де розповідається, як прискорити інтернет з її допомогою.
Як прискорити інтернет через Wi-Fi
Мешканцям багатоквартирних будинків доводиться найважче. Крім перешкод сигналу, які створюються перегородками в квартирі, зниження швидкості йде ще й від роботи роутерів сусідів. Особливо помітно це при використанні недорогих маршрутизаторів, що працюють на частоті 20 МГц (таких більшість). Якщо два або більше роутерів працюватимуть в межах одного частотного каналу, то вони будуть створювати перешкоди один одному, знижуючи швидкість і передаючи пакети даних з помилками. Тому при налаштуванні роутера дуже важливо вибрати такий канал, на якому не працює ніхто, крім вас, або кількість діючих механізмів мінімально. Зробити це можна за допомогою програми Wifi Analyzer, яка існує у вигляді додатку для Android і iOS.
Після запуску програма в реальному часі сканує ефір і малює графіки завантаженості каналів, дивлячись на які, можна вибрати вільний і налаштувати роутер саме на нього.
Щоб не приймати сигнал сусідів, можна спробувати встановити антену з меншою чутливістю або зменшити потужність радиотракта в настройках роутера (якщо такі є). Але найкращим варіантом буде покупка роутера діапазону 5 ГГц, так як в даний час він найменш заповнений (і каналів там більше).
Відео: використання програми WiFi Analyzer
Як вдалося розглянути, ідеальних систем не буває. У будь-якому випадку швидкість каналу можна оптимізувати і отримати надбавку в 15-20%, а то і більше. Дотримуйтесь наших уроків, і ваш інтернет буде літати, а не повзати.
Як же збільшити кеш?Як же повернути користувачеві 20% ширини каналу?