Налаштування для підвищення продуктивності. Оптимізація роботи жорсткого диска. Відновлення панелі швидкого запуску
- Відключення візуальних ефектів системи
- Прибираємо віджети робочого столу
- Навіщо покращувати продуктивність машини
- Оптимізуємо дисковий простір
- Контролюємо запуск додатків
- Значки контактів в меню «Пуск» і панелі завдань
- Оптимізація плану харчування
- Задіємо весь потенціал процесора
- Організація файлів і папок
- Додаткова пам'ять - не підкачав!
- Вимкнення додатків з автозавантаження
- Перевірка оперативної пам'яті
- Прискорення вимикання ПК
- Прискорення запуску додатків з меню «Пуск»
- Задіємо режими електроживлення
- Відключення візуальних ефектів системи
- CCleaner
- Reg Organizer
- Прискорення системи при роботі з браузером
- висновок
- Оптимізація Windows 7
Питання - як прискорити роботу комп'ютера або ноутбука, що працює під управлінням операційної системи Windows 7, до сих пір актуальне. Навіть після виходу двох наступних версій ОС від Microsoft, «сімка» як і раніше залишається найбільш затребуваною серед користувачів. Вона полюбилася їм практично всім, крім своїх вимог до конфігурації системи. І насправді, володіючи великим функціоналом, вона поблажлива до слабким комп'ютерів , Чиї апаратні начинки залишають бажати кращого. Проте, спроби встановити її навіть на морально застарілий ПК тривають, внаслідок чого їх користувачі змушені шукати відповіді на запитання як оптимізувати Windows 7, щоб прискорити роботу комп'ютера або ноутбука не зовсім відповідають її вимогам. У цій статті постараємося дати на це питання розгорнуту відповідь і розглянемо всі можливі варіанти того, як проводиться оптимізація Windows 7 її штатними настройками і за допомогою стороннього ПО.
Наступні зміни - це пропозиції, але користувач повинен прочитати матеріал і оцінити необхідність використання цих змін чи ні. Спочатку ноутбуки сконфігуровані так, щоб використовувати якомога менше енергії, щоб працювати через акумулятор. Це, однак, небажано при роботі зі звуковими програмами.
У документації вашого комп'ютера або на веб-сайті виробника. Нові ноутбуки включають функцію, яка знижує швидкість процесора. Це дозволяє економити енергію, проте знову небажано для аудіо пропозицій, оскільки вони можуть викликати шипіння. Що стосується цих функцій і їх можливостей, ознайомтеся з документацією вашого комп'ютера або на веб-сайті виробника.
Відключення візуальних ефектів системи
Щоб оптимізувати роботу ноутбука і прискорити завантаження Віндовс 7, слід в першу чергу відключити візуальні ефекти, відсутність яких ніяк на роботі системи не позначиться. Для цього заходимо в «Мій Комп'ютер» і вибираємо «Властивості системи» або просто натискаємо комбінацію гарячих клавіш «Windows + Pause / Break».
Жорсткі диски і розділи. Якщо це неможливо, наступним рішенням буде створення декількох розділів на одному жорсткому диску, що може привести до аналогічних результатів і, переважно, до більш швидким дискам . Однак, якщо ви використовуєте свій комп'ютер для Інтернету і, очевидно, маєте потребу в програмах захисту, які повинні працювати, ви можете виконати наступні кроки, щоб знизити ризик порушень під час вашої роботи. Відключити ваші програми захисту. Вимкнути всі мережеві підключення або без провід. - Вимкнути всі комунікаційні програми - Закрийте всі програми, які використовуються для завантаження.
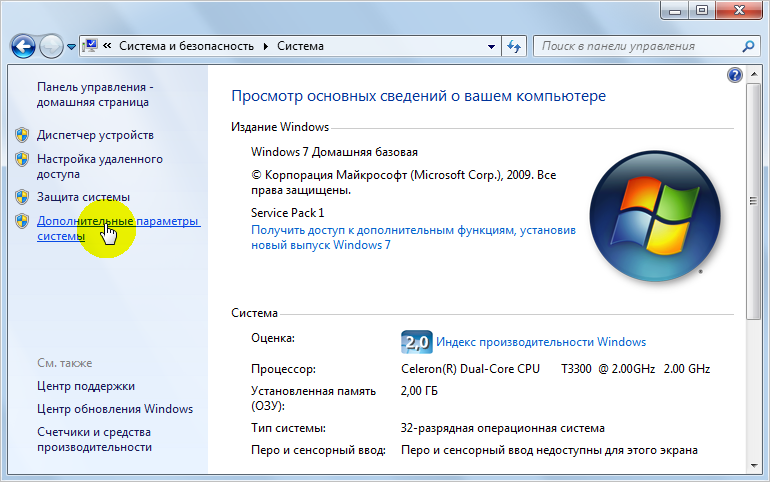
Кількома на кнопку «Параметри» в розділі «Швидкодія».
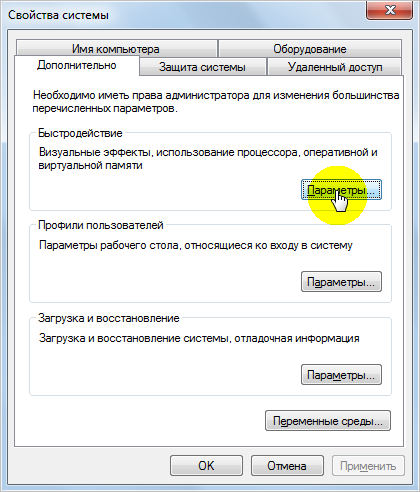
Ставимо галочку «Забезпечити найкращу швидкодію»
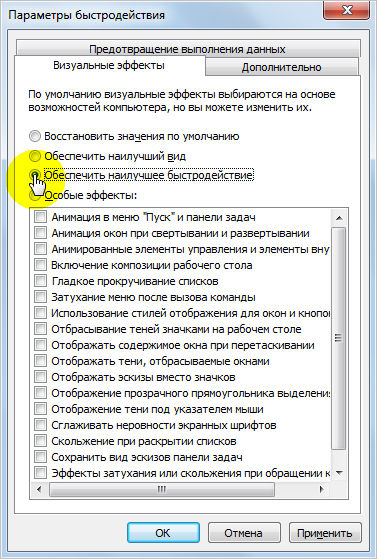
Деякі програми можуть дозволити вам отримати доступ до меню параметрів або налаштувань, які можуть дозволити вам запобігти запуск деяких з них під час запуску. Ви можете завантажити цю програму тут. Будь-які дії, що вживаються цими програмами, налаштовуються і визначаються користувачем, тому будь-яка проблема, пов'язана з видаленням «корисного» програмного забезпечення або збоїв, пов'язаних з використанням цих програм, буде залежати від користувача системи. Більшість цих змін будуть зроблені через панель управління.
Або можна вибрати «Особливі ефекти» і відзначити ті галочки, які ви бачите на малюнку. Так як ці функції роблять роботу системи більш зручною.
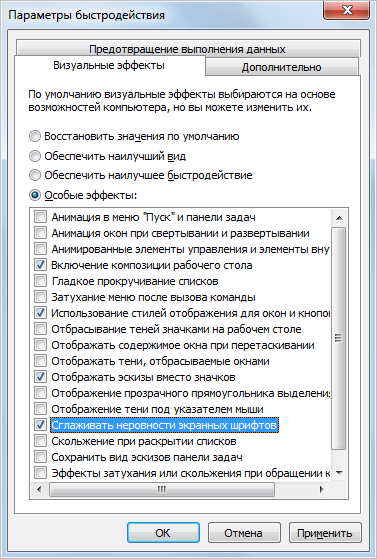
Натискаємо «Застосувати» і «ОК».
Зверніть увагу: Всі ці функції забирають частину оперативної пам'яті, що стає помітним на слабких ПК або ноутбуках. Особливо це стосується анімованих елементів управління.
Після відкриття натисніть «Класичний вид» в лівому стовпчику та отримаєте доступ до піктограмам. У розділі «Захист системи» зніміть всі відображаються диски. - В розділі «Додаткові системні настройки»; натисніть «Параметри» в рамці «Ефект». На вкладці «Візуальні ефекти» виберіть «Відрегулювати» для досягнення максимальної продуктивності і натисніть «Застосувати». На вкладці «Додатково» встановіть «Планування процесора» на «Фонові служби».
Незалежно від того, наскільки новий ваш комп'ютер, він не працює з максимальною потужністю. На шляху є кілька перешкод, таких як відсутність необхідних програм для правильної роботи яких змін, які обмежують продуктивність машини.
Прибираємо віджети робочого столу
Календар, годинник, прогноз погоди виглядають красиво, але вони сповільнюють систему, використовуючи ресурси оперативної пам'яті. Тому для підвищення продуктивності системи, в тому випадку, коли обсяг пам'яті обмежений і комп'ютер довго вантажиться при включенні, їх краще відключити. Для цього правою кнопкою миші натискаємо на відповідний віджет і вибираємо «Закрити гаджет». Або натисніть на хрестик вгорі праворуч.
Велика частина цих обмежень може бути пропущена. Є деякі речі, які ви повинні звернути увагу, коли ми хочемо, щоб поліпшити продуктивність машини, головним чином, щоб зменшити ризик атак, вторгнень і вірусів, а також освітлити комп'ютер для виконання основних процесів.
Навіщо покращувати продуктивність машини
Наприклад, щоб зробити машину легше, деякі люди не використовують програми безпеки, такі як антивірус або брандмауер. Інші, для легкого доступу, створюють гіперпосилання, ярлики і значки на Робочому столі перебільшеним чином. Настільки ж повільний, як машина отримує після всього цього, наявність гарної системи безпеки має важливе значення. Ось чому важливо тримати його в порядку, щоб ці ресурси не заважали вашій продуктивності і спрощували запуск програм.
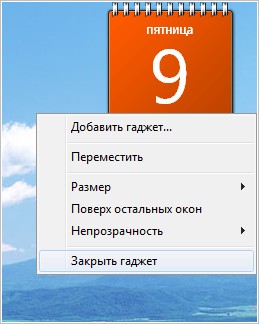
Оптимізуємо дисковий простір
Швидкодію системи багато в чому залежить і від стану жорсткого диска, а саме наявності вільного місця на його системному розділі «С». Справа в тому, що будь-які записуються на нього файли, для раціонального використання дискового простору , Розбиваються на фрагменти, які, як правило, записуються послідовно, а на різні ділянки. Це ще прийнято називати фрагментацією. Тому при читанні даних, комп'ютера доводиться витрачати певний час на їх зчитування. Чим ефект фрагментації вище, тим повільніше швидкість читання з усіма витікаючими наслідками.
Операційна система дозволяє адаптуватися як для зручності, так і для прискорення роботи комп'ютера. Ви можете багато працювати на своєму комп'ютері, не вимагаючи нових установок. Тут ви повинні усунути якомога більше процесів. Залиште тільки такі необхідні речі, як драйвери відео і звукової карти і додатки для забезпечення безпеки, такі як антивірус, антишпигунські програми і брандмауери. Але будьте обережні, тому що, якщо ви не знаєте конкретного процесу, можливо, це важливо.
Просто вимкніть його, якщо ви дійсно впевнені, що вам це не потрібно. Наявність декількох значків на робочому столі - це хороша ідея прискорити і полегшити доступ до програм і папок. Проблема в тому, що кожен елемент, будь то програма, документ або посилання, запитує час і завантажувальний здатність. І кожен раз, коли ви звертаєтеся до свого робочого столу, потрібно перекочувати більше процесів.
Виходячи з цього, необхідно періодично проводити процедуру. Вона дозволяє не тільки підвищити швидкість роботи ПК, а й вивільнити простір на його дискової системі.
Контролюємо запуск додатків
Чим більше програм варто в автозавантаженні, тим довше буде включатися ваш комп'ютер. Крім цього, велика кількість програм, які працюють в фоновому режимі , навантажують оперативну пам'ять комп'ютера. А, як відомо вільний обсяг ОЗУ безпосередньо впливає на швидкодію роботи системи в цілому.
Значки контактів в меню «Пуск» і панелі завдань
Тому постарайтеся зберегти мінімум значків і предметів. Робіть очищення на робочому столі щотижня або щомісяця і залишайте там тільки файли і програми, які дійсно вимагають швидкого доступу. Інші можуть перебувати в меню «Пуск» або на панелі завдань. Ще один спосіб поліпшити масштабованість браузера - використовувати фіксовані посилання в меню «Пуск» і на панелі завдань.
Оптимізація плану харчування
Процес дуже простий: просто клацніть правою кнопкою миші по значку, який потрібно виправити, і виберіть «Виправити цю програму на панелі завдань». Те ж саме можна зробити в меню «Пуск». Він показує останні програми, відкриті або встановлені і найбільш використовувані, але ви можете виправити деякі з них, щоб завжди мати легкий доступ. Просто натисніть на потрібний значок правою кнопкою і виберіть Встановити в меню «Пуск», залишивши його виправленим вгорі.
Тому, для оптимізації роботи ПК відстежуйте, які програми вантажаться разом з операційною системою і своєчасно виключайте непотрібні з автозавантаження. Як це робиться в Windows 7 докладно описано в.
Задіємо весь потенціал процесора
Так як сьогодні в основному використовуються багатоядерні процесори, то по можливості необхідно використовувати повну їх міць. Щоб спробувати задіяти всі ядра процесора необхідно відкрити розділ конфігурації системи. Робиться це за допомогою команди «msconfig» і командного інтерпретатора «Виконати».
Організація файлів і папок
Виправляйте тільки ті програми, які постійно використовуються, наприклад, інтернет-браузери або програми обміну миттєвими повідомленнями. На додаток до візуального забруднення, установка багатьох програм може сповільнити роботу комп'ютера. Одна річ, яка може бути виконана і яка спрощує процеси комп'ютера, - це керувати файлами та папками чітким і логічним способом. Це не обов'язково прискорює роботу комп'ютера, але змушує вас швидше знаходити все.
Додаткова пам'ять - не підкачав!
Наприклад, уникайте аналогічних папок імен та дублікатів файлів. Проведіть час без провини в цій організації, тому що в кінцевому підсумку ваша навігація буде набагато більш гнучкою. Він не вимагає установки і видаляє порожню папку з вашого комп'ютера. На додаток до основних поліпшень системи, є деякі базові програми для досконалості вашого комп'ютера.
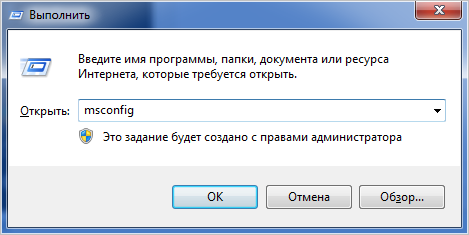
Відкриваємо і переходимо у вкладку «Завантаження».
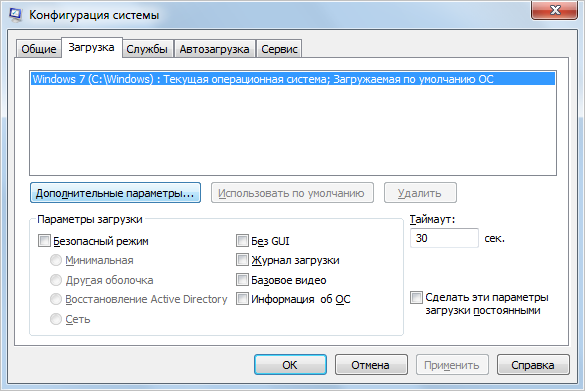
Після натискаємо на кнопку « Додаткові параметри ». Якщо у вас багатоядерний процесор (2 і більше), а для запуску системи використовується лише одне ядро, то для оптимізації і збільшення швидкості роботи слід задіяти всі. Для цього поставте прапорець навпроти «Число процесорів» і виберіть максимальне значення. Тиснемо на «ОК», потім «Застосувати». Після цього теж буде потрібне перезавантаження.
Вимкнення додатків з автозавантаження
перший - хороший антивірус . На ринку є кілька відмінних програм , Деякі безкоштовні, деякі платять. Як правило, вони важкі і можуть уповільнити роботу вашого комп'ютера, особливо при виконанні оновлень або сканувань в системі. Але пам'ятайте: це невелика ціна, щоб платити за вашу машину чистою і вільною від вірусів і інших захворювань, які заражають і ушкоджують ваш комп'ютер.
Тут ви знайдете програми, пов'язані з продуктивністю і візуальними. Справа в тому, що з ними ви можете внести кілька змін і налаштувати свій комп'ютер. З його допомогою ви налаштовуєте Інтернет, робочий стіл, візуальні аспекти і різні інші розширені функції системи.

Панель «Конфігурація системи» дозволяє відключити непотрібні служби . Для цього відкрийте відповідну вкладку.
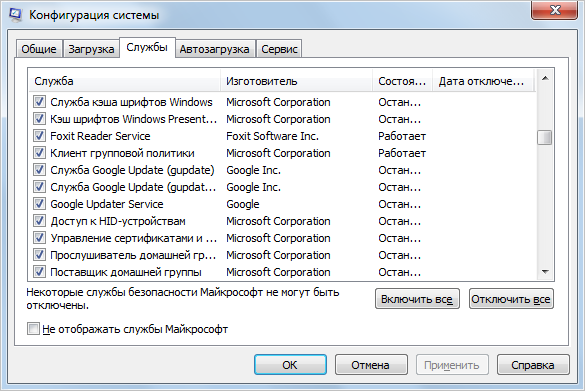
Далі приберіть галочки біля назви тих служб, які, на вашу думку, впливають на продуктивність. Однак, вкрай не рекомендується відключати ті, у яких виробник - Microsoft Corporation, в зв'язку з чим навіть можна поставити прапорець «Не відображати служби Майкрософт».
У програмі також є автоматичні інструменти для оптимізації, що ідеально підходять для тих, хто не хоче багато працювати для підвищення продуктивності комп'ютера. Можна перенастроювати з'єднання, виявити проблеми та навіть використовувати пропускну здатність для більшої переваги.
Велика різниця полягає в тому, як це робиться, шляхом виділення полів для вибору параметрів, які необхідно змінити. З його допомогою користувач має можливість контролювати процеси і налаштовувати драйвери. Це пов'язано з тим, що на жорсткому диску зберігаються кілька файлів, багато з яких не приносять користі.
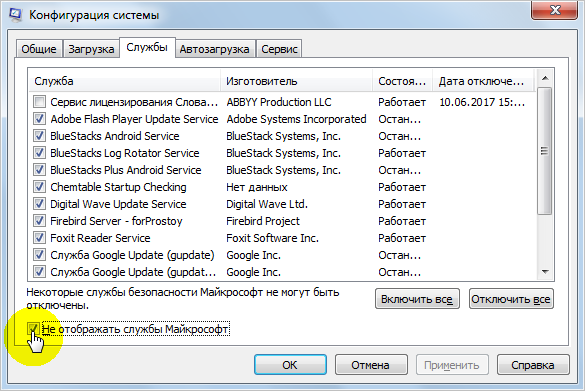
Тепер можна відключати хоч все підряд, але пам'ятайте, що вони потрібні для стабільної роботи відповідних програм. Після всіх змін натисніть «Застосувати» і «ОК», перезавантажте комп'ютер.
Перевірка оперативної пам'яті
Як вже говорилося ОЗУ дуже важлива для оптимальної роботи системи. Тому буде не зайвим провести її діагностику, при тому, що виконується вона стандартними засобами. Для цього відкриваємо меню «Пуск» і в пошуку вводимо «Діагностика проблем оперативної пам'яті комп'ютера».
Прискорення вимикання ПК
Крім того, не завжди, коли програма видаляється, все її залишки видаляються. Він малий і містить кілька параметрів, проте, дає повідомлення, коли справа доходить до очищення реєстру і усунення незначних проблем системи. Він може встановлювати певні параметри стосовно додатків, мережі та інтернету, системі, браузеру і декільком іншим областям.
Прискорення запуску додатків з меню «Пуск»
Крім того, ви группируете зміни разом і застосовуєте їх все в одному профілі, зберігаючи інших. З іншого боку, багато людей вивчали предмет під час технічного попереднього перегляду. Останні технічні попередні перегляди близькі до остаточної версії, доступної з липня, ці дослідження повинні бути прийняті до уваги, знаючи, щоб триматися на невеликій відстані. Інтерес тут полягає не в тому, щоб вибудувати нескінченну серію необроблених показників продуктивності, контрольних показників, методів або практик.
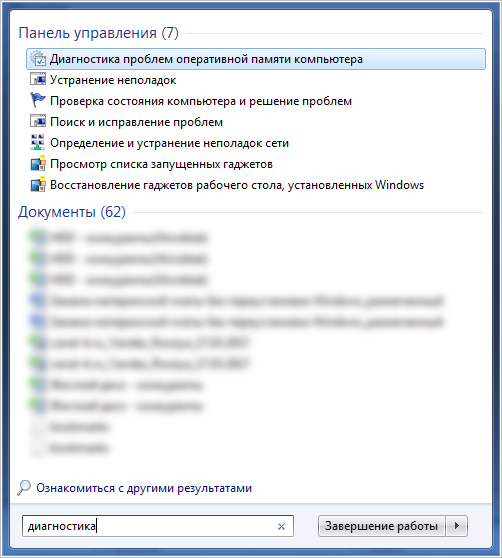
З'явиться віконце, де вибираємо перший варіант:
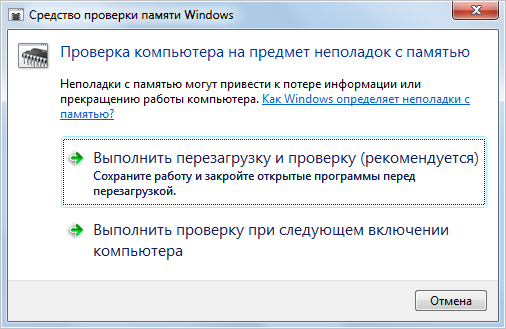
Після цього комп'ютер перезавантажиться і почнеться перевірка оперативної пам'яті. Оскільки це досить тривала процедура, радимо її виконувати тоді, коли основні завдання ви вже виконали. Якщо все в порядку, система завантажиться в звичайному режимі.
Тому що будуть деякі тонкі відмінності, які допоможуть вам вирішити, де ваш інтерес. Говорячи конкретно про час, пропозиція безкоштовного оновлення діє протягом 1 року. До тих пір дискусія змінюється по шляху, про майбутнє скаже нам. Їх комерційна стратегія не викарбувано в мармурі і не визначена на тимчасової лінії, яку вже вирішили, але тут знову з'являються тенденції, можливість грати Майкла Патчер. Це означає, що тепер можна не використовувати вже готові функції і говорити безпосередньо з відеокартами з мовою, який набагато ближче, ніж той, який вони зазвичай обробляють.
Зверніть увагу: Під час перевірки не варто натискати на будь-які клавіші.
Задіємо режими електроживлення
І хоча це не найважливіша порада, недарма ми його згадуємо останнім, він частково може допомогти. Однак його не варто виконувати власникам ноутбуків з робочим акумулятором. Якщо ви користуєтеся стаціонарним комп'ютером або ноутбуком від мережі, тоді цей спосіб вам підійде.
Відключення візуальних ефектів системи
Конкретно це означає, що можна оптимізувати використання ресурсів графічних карт , Керуючи навіть деякими програмними подпрограммами, щоб отримати необроблену продуктивність, що не поліпшивши або розігнавши апаратне забезпечення відеокарти.
Для безпеки проблема дуже законна. Таким чином, ситуація дуже мінлива. Проте, в цілому, є переваги в автономному режимі роботи з батареєю, які можуть тривати ще годину в ідеальних випадках, особливо якщо ви розумно відрегулюєте свої параметри системи управління енергією.
- Якщо у вас ноутбук, то натискаємо на значок батареї внизу і вибираємо «Додаткові параметри електроживлення». для власників стаціонарного комп'ютера інструкція про те, як потрапити в розділ налаштувань харчування знаходиться.
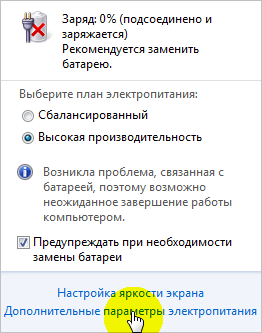
- Вибираємо «Висока продуктивність».
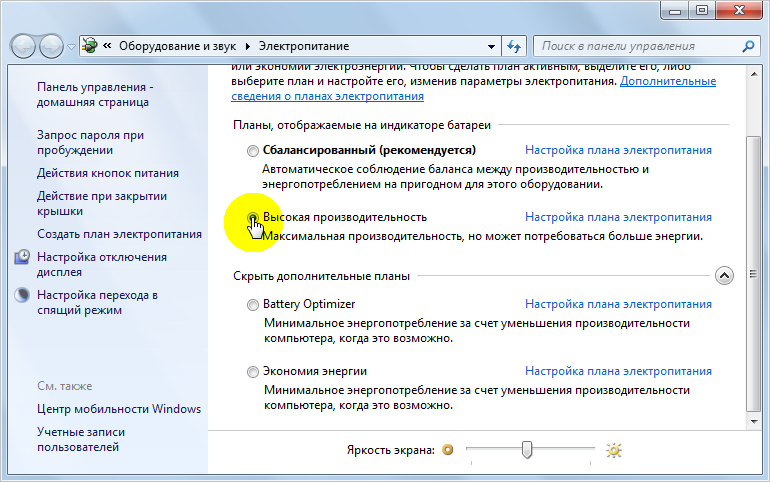
Незрілість драйверів також є одним з ключових чинників проблеми під час тестів. Будь-яка недорога відеокарта зазвичай буде працювати краще. Тести проводилися в програмних екосистемах і аналогічно характеру операційної системи. Таким чином, графічна частина не буде представляти інтерес, але саме вся матеріальна екосистема і її управління різними операційними системами матимуть глобальну різницю в продуктивності, якщо вона існує. Проте приріст розраховується у відсотках.
Недостатньо збивати кішку, але це завжди помітно. Дійсно, ми спостерігаємо в цілому подібні характеристики між цими двома операційними системами з декількома волоссям задирок. У деяких сценаріях спостерігається середній виграш від 1 до 2%. Ймовірно, ми зможемо отримати більш високу продуктивність під час гри завдяки більш зрілим драйверам, особливо драйверів графічних карт, але на нього не буде багато уваги, щоб побачити помітне поліпшення з точки зору користувача. У грі це може бути невелике збільшення продуктивності, близько 8%, що дозволить вам відтворити обмежене назва, що відтворюється у вашій конфігурації, з чимось майже правильним з ідентичними конфігураціями обладнання.
CCleaner
Одна з найбільш зручних і популярних програм, за допомогою якої виконується оптимізація Windows 7 і чищення реєстру.
Основні функції:
- Видалення тимчасових файлів: журналів подій, кеша (в тому числі браузера), ярликів, порожніх папок , Недавніх документів і т.д.
- Перевірка реєстру і усунення проблем: невірні розширення файлів, відсутніх DLL і т.д.
- Видалення програм, настройка автозавантаження.
- Пошук файлів і стирання дисків.
Інтерфейс програми зрозумілий відразу: зліва - основне меню, а по центру - інформація про хід аналізу і очищення системи
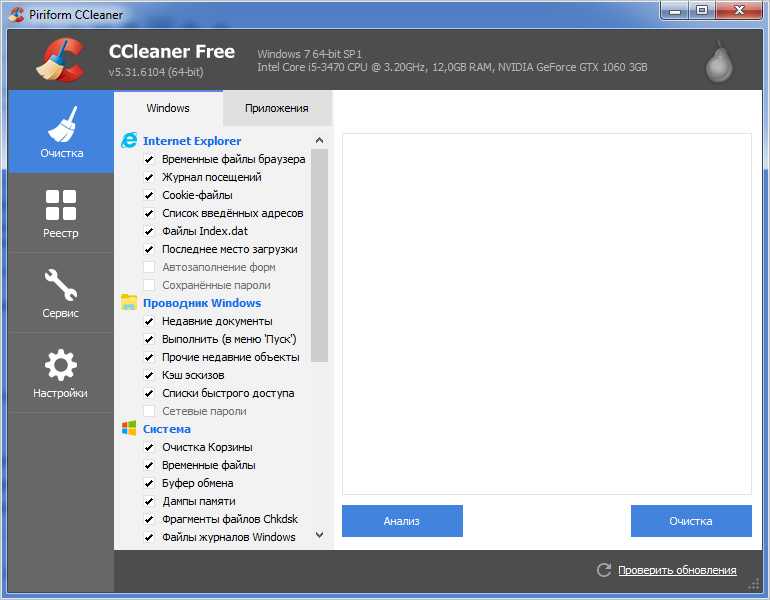
Тиснемо на кнопку «Аналіз». Програма почне шукати файли, які потрібно видалити. Перед цим, в лівому меню ви можете вибрати, які компоненти системи з встановлених додатків потрібно очищати, а які - ні.
Після аналізу з'явиться повідомлення, що можна звільнити стільки-то пам'яті:
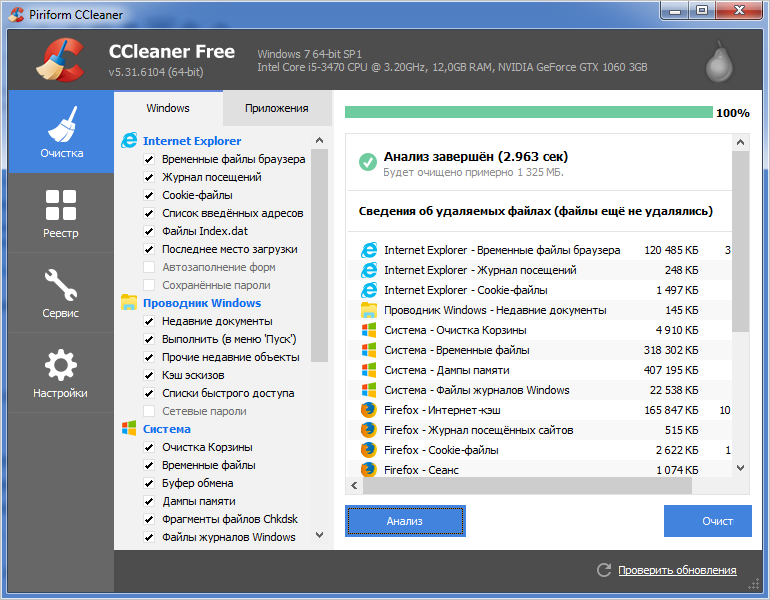
Натискаємо «Очищення» і підтверджуємо вибір. Відзначимо, що якщо кількість «сміття» досить велике, то і віддалятися він буде довго.
Таким же самим чином перевіряється реєстр, для чого потрібно вибрати однойменну вкладку в меню зліва, натиснути «Пошук проблем» і потім «Виправити».
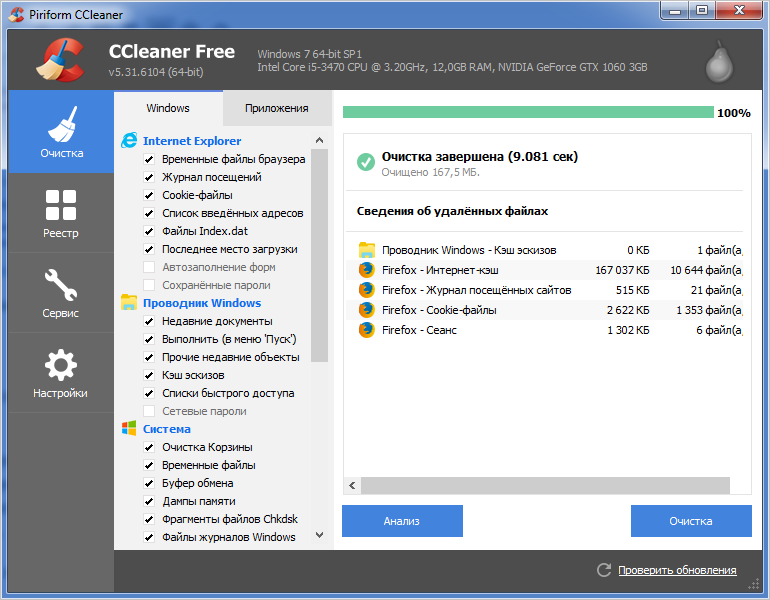
У вкладці «Сервіс» нас найбільше цікавить пункт «Автозавантаження». щоб відключити автоматичний запуск НЕ потрібної програми , Виділіть її назву та натисніть «Вимкнути».
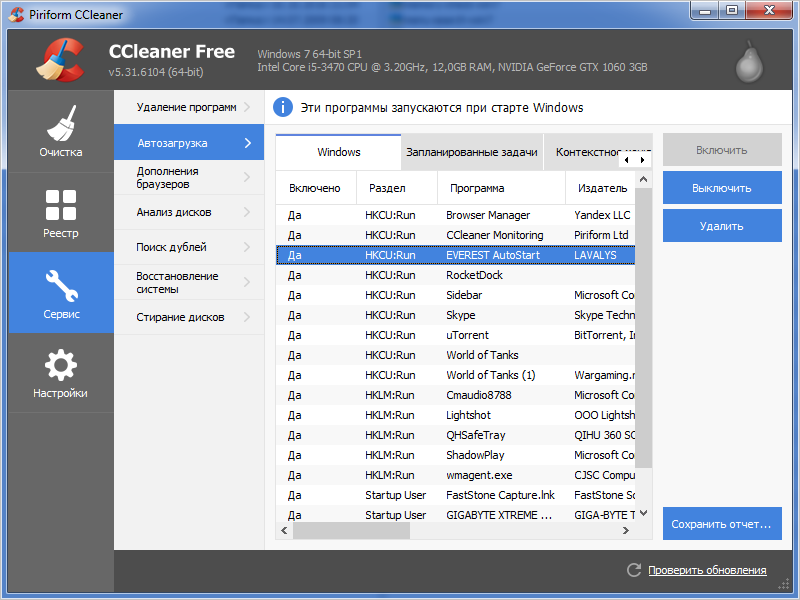
Reg Organizer
Це більш функціональна і складна утиліта, проте її все одно потрібно встановити кожному власнику ПК. Вона теж сканує систему на предмет не потрібних файлів, перевіряє реєстр, прискорює завантаження системи, проте в ній є тонкі налаштування , Які в CCleaner відсутні. Наприклад, тут можна редагувати реєстр вручну, виконати його дефрагментацію і стиснення, здійснити тонкі настройки системи і т.д.
При запуску програми запуститься експрес-перевірка диска і реєстру. Після її закінчення з'явиться докладна інформація, коли в останній раз виконувалась перевірка того чи іншого фрагмента і скільки місця можна звільнити.
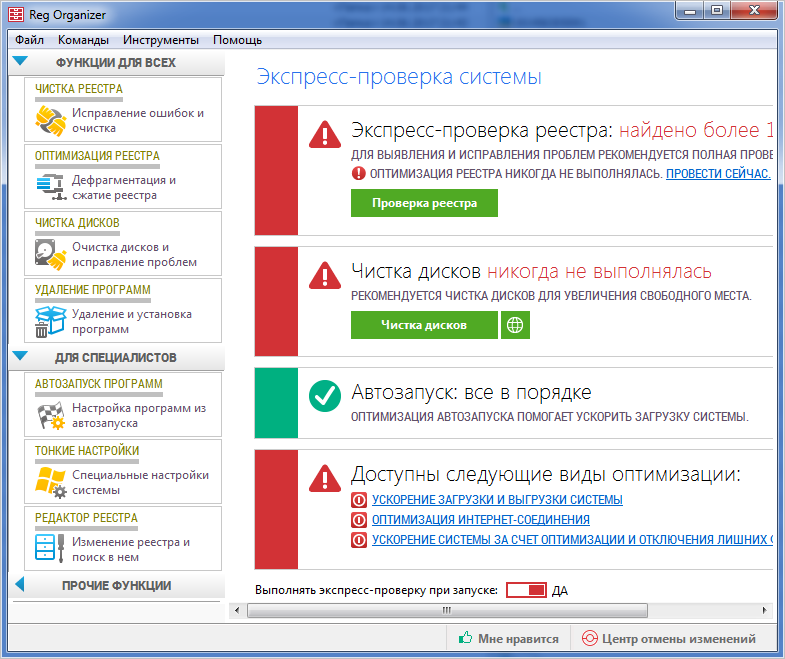
При натисканні на «Чистка дисків» почнеться сканування, в результаті якого можна виконати очистку ПК від непотрібних файлів. Як правило, таким способом звільняється до 500 Мб вільного місця, іноді і більше, якщо ви регулярно ставите сторонні додатки і давно не робили очищення.
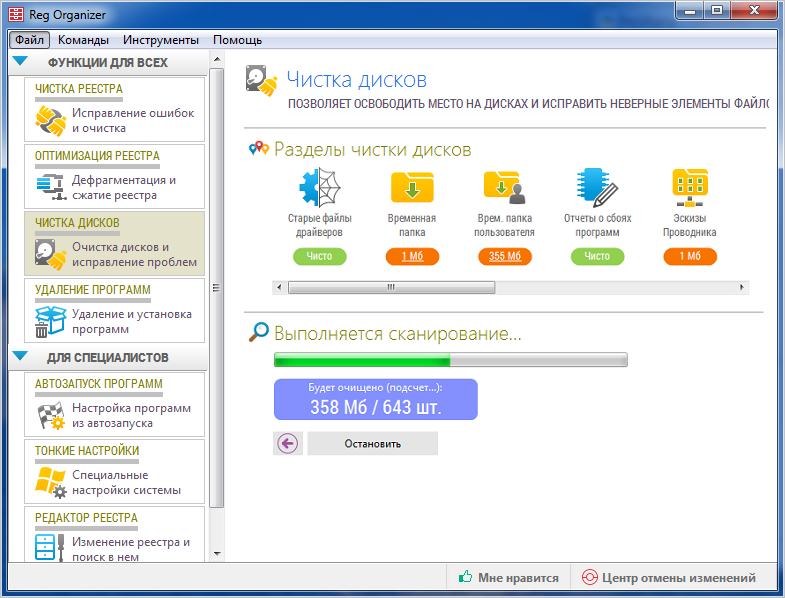
Пункт «Чистка реєстру» необхідний для виправлення не вірних записів, усунення проблем і помилок.
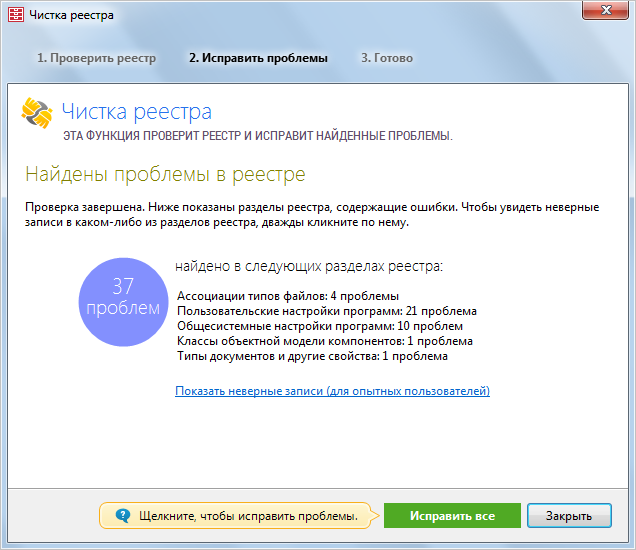
Зверніть увагу на другу вкладку «Оптимізація реєстру». Цю процедуру теж потрібно виконати для підвищення продуктивності. Однак, потім буде потрібно перезавантаження системи, про що неодмінно з'явиться повідомлення.
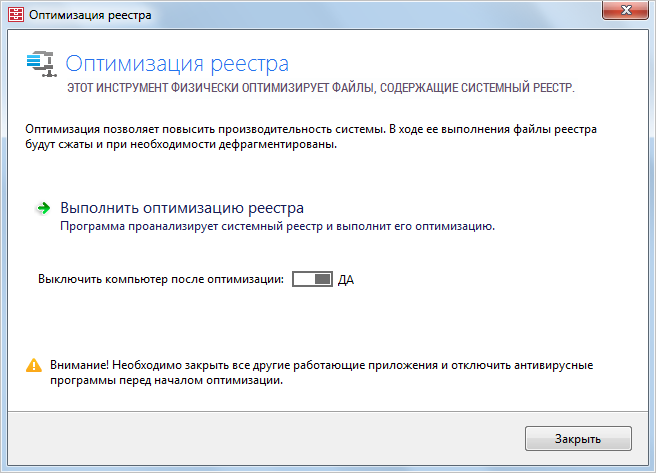
Зверніть увагу: в цій же програмі можна налаштувати автозапуск і повністю видалити програми.
Дві описані програми лише мала частина того, що є сьогодні користувачам для оптимізації своїх систем. Всі їх описувати в рамках однієї статті не маємо можливості.
Прискорення системи при роботі з браузером
Сучасні браузери досить таки вимогливі до конфігурації системи. В основному, при роботі з ними навантаження падає все на ту ж саму оперативну пам'ять комп'ютера і центральний процесор. Тому інтернет-серфінг на слабких ПК не зовсім комфортне справу. Але і тут є вихід з положення.
Все що потрібно від користувача це своєчасно очищати кеш браузера, його файли «cookieс», історію і стежити за кількістю одночасно відкритих інтернет-сторінок, тому як одна вкладка = один процес, від чого завантаження процесора може досягати 90%.
Автоматичне стеження за всім цим найзручніше реалізовано в Mozilla Firefox.
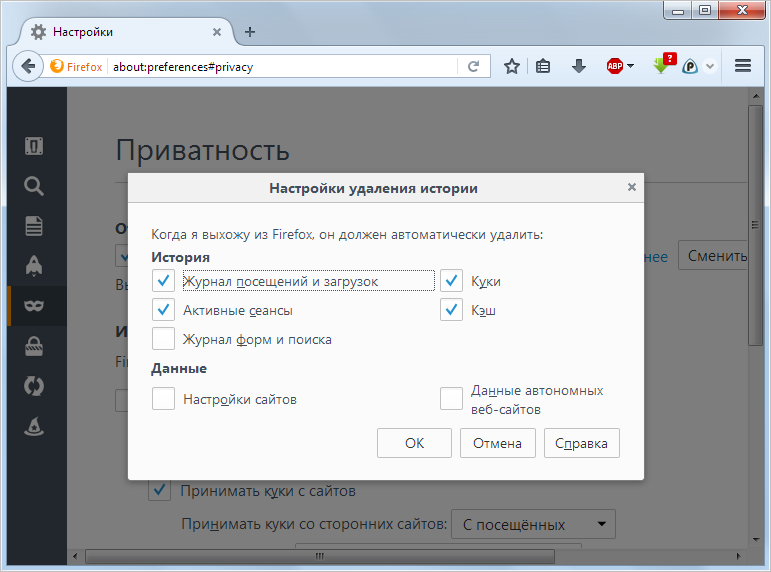
Без плагінів і розширень працювати буде незручно, однак, встановлюйте тільки ті, які вам точно знадобляться. Бо чим більше додаткових примочок, тим довше вантажиться браузер. А якщо ще й кеш займає полгигабайта, то не дивуйтеся, якщо ваш провідник в світ інтернету просто «вилетить», тобто закриється автоматично.
висновок
Працюйте за комп'ютером грамотно. Не заводьте по 10 додатків за раз. Особливо це позначається на роботі ноутбуків, в яких немає і 2 Гб ОЗУ. Якщо всі перераховані вище способи не допомагають і комп'ютер / ноутбук працюють повільно, тоді виконайте глибоку перевірку на віруси. Шкідливе ПО може сильно уповільнювати роботу системи. Підійде будь-який антивірус, навіть на етапі пробної версії.
Вже давно не секрет, що швидкодія в Windows 7 принесено в жертву красивою анімації. У вашій статті Прискорення роботи Windows 7, була як я розумію, спроба вирішити проблему з технічного боку, тобто зміною системних налаштувань операційної системи. Мені здається оптимізувати Windows 7 потрібно в першу чергу відключенням візуальних ефектів, а вже потім експериментувати з файлом підкачки, реєстром і так далі. Сергій.
Оптимізація Windows 7
Оптимізація - процес модифікування системи для поліпшення її ефективності. Вікіпедія.
Без сумніву інтерфейс Aero накладає на швидкодію Windows 7 велике навантаження і відключення деяких налаштувань, прямо впливають на анімацію, зазвичай відразу позначається значним збільшенням швидкості в Windows 7. І звичайно оптимізацію роботи Windows 7 потрібно починати з відключення деяких візуальних ефектів. Але яких? Особисто у мене на роботі в Параметрах бистродействія-> Візуальні ефекти, варто галочка в пункті Забезпечити най кращу швидкодію, навіщо мені на робочому місці красива анімація і плавне зникнення. От якби можна було плавно зникнути з роботи і щоб ніхто цього не помітив, але такого налаштування в Windows 7 на жаль немає. А ось вдома друзі мої вимкнути інтерфейс Aero в Windows 7, мені не дозволили діти: - "Красиво адже, Пап".
Ну поговорили немного давайте переходіті до справи. Що я пропоную, особисто я вже давно знайшов для себе золоту середину в налаштування візуальніх ефектів, про что мене не раз просили наші читачі и вісь ділюся своим досвідом.
Я впевнений, коли ви дочитаєте статтю до кінця, одну третину візуальних ефектів ви вимкніть і дивувались: - "Треба ж, я навіть не знав (а), що все це управляється тут." І ще, перш ніж приступити, може бути комусь то будуть цікаві й інші наші статті, які без сумніву допоможуть оптимізувати зировать роботу Windows 7.
- і очищення автозавантаження.
- Видалення файлу підкачки при виключенні комп'ютера (не показало помітного приросту в швидкості завантаження)
- , Так само особливо швидкості не додало, але тут криється один секрет, читайте далі.
- ось що реально додало швидкості моєму ноутбуку, читайте окрему статтю.
Пуск> Панель управління-> Система і безпека-> Система-> Додаткові параметри системи-> Бистродействіе-> Параметри. Будь-який візуальній ефект можна відключити, знявши з нього галочку і натиснувши Застосувати.
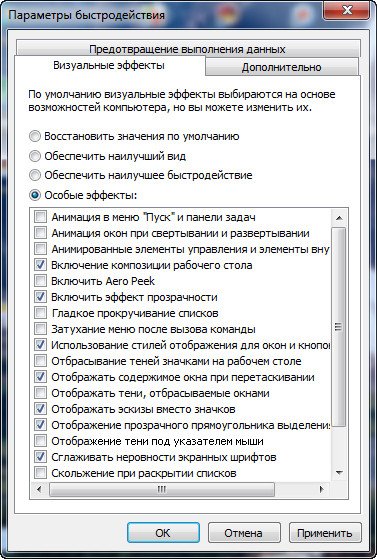
1) Анімація в меню "Пуск" і пане чи завдань. Ця установка відповідає за плавне поява і затухання списків в меню Пуск, а так само випадають кнопок на панелі завдань, наприклад клацнемо правою кнопкою миші на меню Пуск і наведемо її на меню Всі програми, далі ми зможемо помітити ефект плавного випадання списку програм. Знімемо галочку з пункту "Анімація в меню" Пуск "і панелі завдань" і виконаємо те ж саме, як видно на ілюстрації список програм тепер випадає не плавно, але зате швидко, ставити назад галочку або ні, вирішувати Вам.
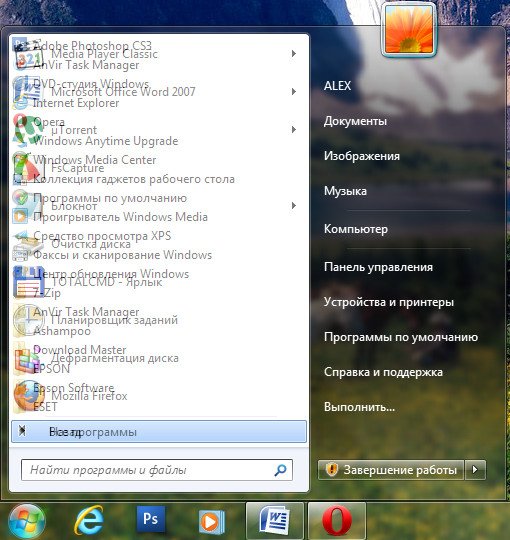
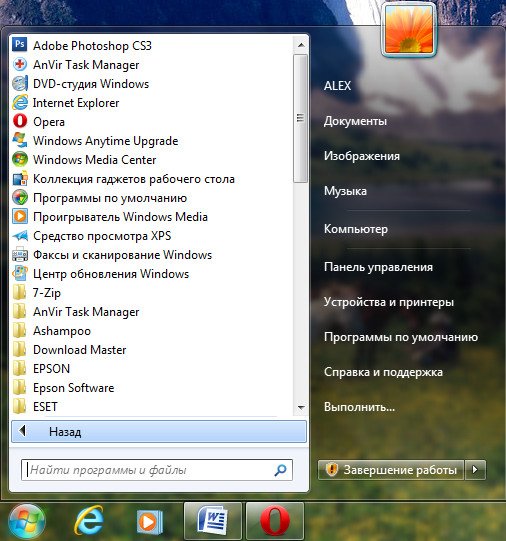
2) Анімація вікон при згортанні і розгортанні. Назва говорити сама за себе. При відкритті вікно плавно з'являється, а при закритті як би згортається. Давайте відкриємо наприклад вікно системної папки Комп'ютер в Панелі управління, ефект явно помітний, а зараз відключимо дану настройку та відкриємо ще раз, без сумніву різниця в швидкості появи вікна, буде відчутна.
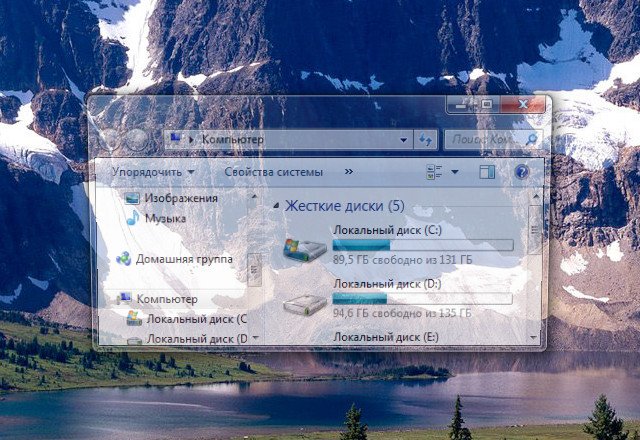
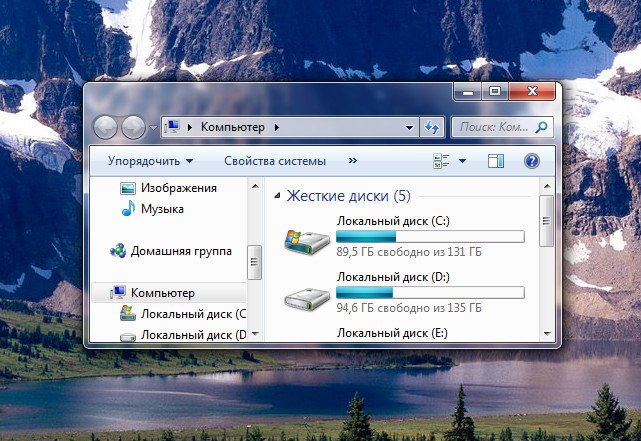
3) Анімовані елементи управління і елементи всередині вікна. Відповідає за ефект плавного підсвічування на кнопках і стрілок прокрутки в діалогових вікнах. Наприклад знову відкриємо системну папку Комп'ютер і наведемо миша на стрілку прокрутки, помітили ефект підсвічування, тепер вимкнемо дану настройку та виконаємо те ж саме. Мені здається від цього можна відмовитися.


4) Включення композиції робочого столу. Відповідає за ефект прозорості кожного відкритого вікна в Windows 7, а також панелі завдань. Windows 7 доводиться зберігати в пам'яті інформацію про відкриті вікнах і показувати нам їх силует при наведенні миші на кнопку в правому нижньому куті робочого столу під назвою Згорнути всі вікна. Багато хто вважає, що оптимізацію Windows 7, починати потрібно з відключення даного ефекту і приріст продуктивності не залишиться непоміченим.
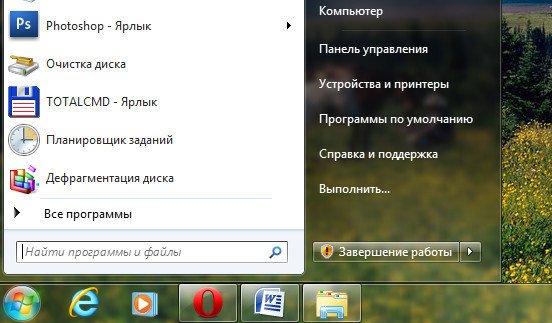
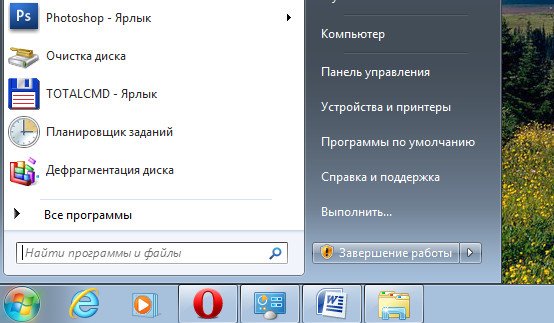


5) Включити Aero Peek. У правому нижньому куті робочого столу, є кнопка Згорнути всі вікна, при наведенні на нього миші, ми з вами будемо спостерігати цей ефект.
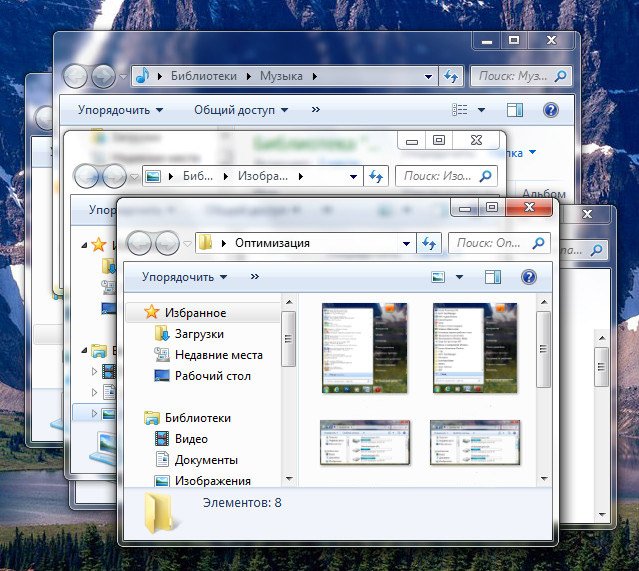
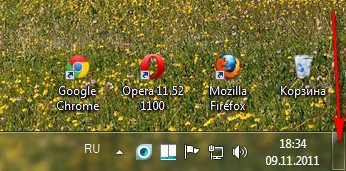
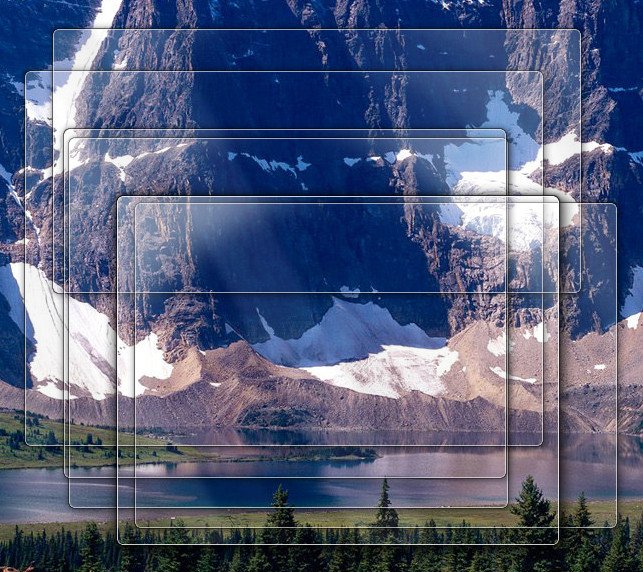
6) Включити еф ект прозорості. Якщо відключити даний ефект, то інтерфейс Windows 7 втратить дуже багато, в вікнах зникне ефект прозорості, поекспериментуйте, може ваша відеокарта витримає це випробування, воно того варто.
7) Гладке прокра чування списків. Можете сміливо зняти галочку, особливо ефект не помітний.
8) Загасання меню після виклику команди. Вимикайте, так як різницю помітити досить складно.
9) Використання стилів відображені ня для кнопок і вікон. При відключенні даного параметра, ніхто не відрізнить оформлення вашої операційної системи від Windows XP-прі всіх відключених візуальних ефектах. Якщо ви, як і я, ніяк не можете забути XP, так само можна вибрати класичну тему. Клацніть по робочому столу правою кнопкою миші, виберіть персоналізація, далі Базові спрощені Класична.
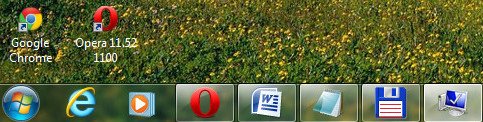
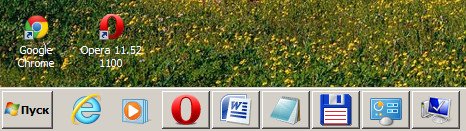
10) Відкидання тіней значками на робочому столі. Особисто я особливої різниці не бачу, чи є тінь за значками чи ні, можна відключити
11) Відображати вміст вікна при перетягуванні, мені здається краще відображати, ресурсів це не багато у вас відніме, як видно на другий ілюстрації, якщо не відображати, буде не дуже зручно.
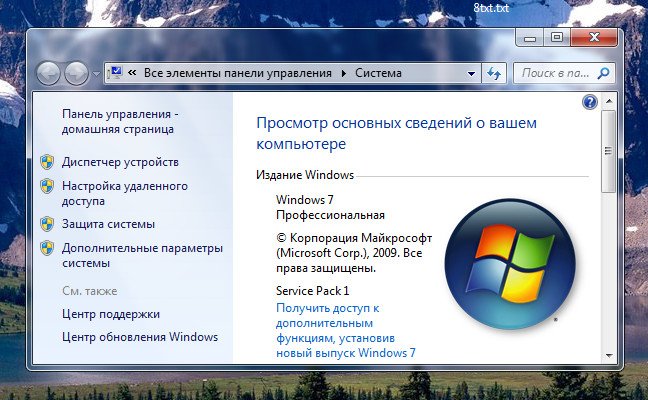
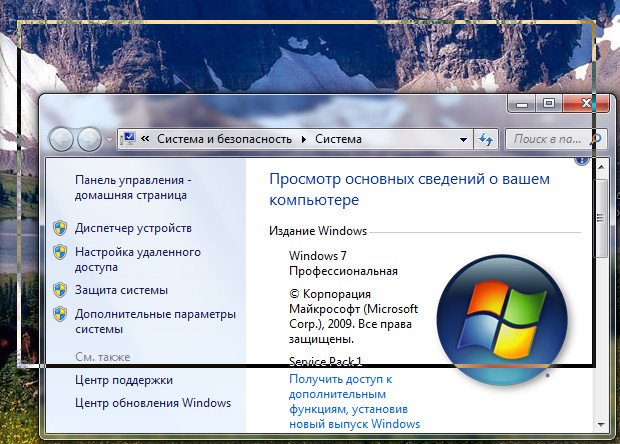 12) Відображати тіні відкидаються вікнами. На скрішноте показана стрілкою тінь, якщо вона вас не влаштовує, вимкніть настройку.
12) Відображати тіні відкидаються вікнами. На скрішноте показана стрілкою тінь, якщо вона вас не влаштовує, вимкніть настройку.
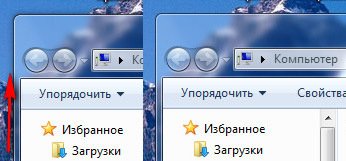
13) Відображати ескізи замість значків. Цей візуальний ефект споживає досить багато ресурсів Windows 7, при його відключенні папки будуть відкриватися помітно швидше. Він відображає файли всіх зображень в провідніку Windows 7 в мініатюрі, а так само відеофайлів і інших. Якщо ви часто маєте справу з зображеннями, то користуватися даними ефектом досить зручно, ви відразу можете помітити потрібну вам фотографію і малюнок, але багато людей, що працюють з відео, скаржилися мені, справа в тому, що Windows 7 генерує всі ескізи відеофайлів в провіднику по різному і буває відеофайл просто неможливо знайти в папці з іншими типами файлів, такі він приймає химерні форми. До речі все видно на наших ілюстраціях. Чорні прямокутники в папці, це наші з вами фільми, поруч графічні зображення , А ось такий вони приймають вид при відключеному ефекті.
Але яких?