Рішення проблем зі звуком
- Короткий зміст
- Вступ
- Рішення проблем зі звуком
- Рішення проблем зі звуком за допомогою DPC Latency Checker

Короткий зміст
Детальний опис позбутися пригальмовування звуку, різних сторонніх клацань, хрипіння або заїдань при відтворенні музики або відео.
Вступ
Досить часто користувачі ноутбуків і комп'ютерів зіштовхуються з тим, що при відтворенні музики або відео у них заїдає звук, чутні сторонні клацання чи хрип. У цій статті докладно розписано як можна позбутися від даних проблем.
Рішення проблем зі звуком
В першу чергу варто визначити чим викликані дефекти відтворення звуку. Вони можуть бути викликані як апаратною частиною, так і програмної. Кращим способом перевірити це є запуск LiveCD з Ubuntu. Весь процес описаний в цьому посібнику: Швидка діагностика несправностей ноутбука . Зупинятися на цьому не буду.
Якщо в Ubuntu Linux виявляються ті ж проблеми з відтворенням звуку або відео, то скоріше-всього вони носять апаратний характер. Іншими словами, для їх вирішення доведеться віддавати ноутбук в сервісний центр або пробувати полагодити його самостійно. Оскільки це дуже велика тема, то зупинятися на ній не буду.
А ось якщо в Ubuntu все добре, то це означає, що проблема в Windows і драйвери до неї. Погляньмо на цей випадок детальніше.
В першу чергу варто перевірити чи включено кешування і DMA. Що це таке і як його включити розписано в цьому посібнику: оптимізація Windows . Навіть якщо включення тих опцій не допоможе вирішити проблему зі звуком, то все одно це дозволить підвищити продуктивність системи.
І так. Якщо вам не допомогло включення кешування і DMA або ви таких опцій не знайшли, то наступним кроком є оновлення драйверів на звук і на інші пристрої. Найчастіше в клацаннях і пригальмовування звуку винні драйвери на звук, на мережеві карти і на Wi-Fi адаптери. Дані драйвера ви можете знайти за допомогою цих тем форуму: Вирішення проблем з драйверами для звукової карти і Вирішення проблем з драйверами для мережевої карти і Wi-Fi .
У деяких випадках в проблемах зі звуком винні технології поліпшення звуку Dolby. Вони присутні не на всіх ноутбуках. Якщо вам не допомогло оновлення драйверів на звук і мережеву карту, то можна спробувати відключити і ці технології. Вони доступні через властивості Динаміків:
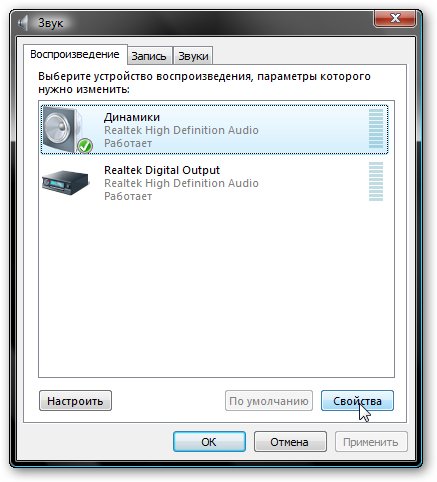
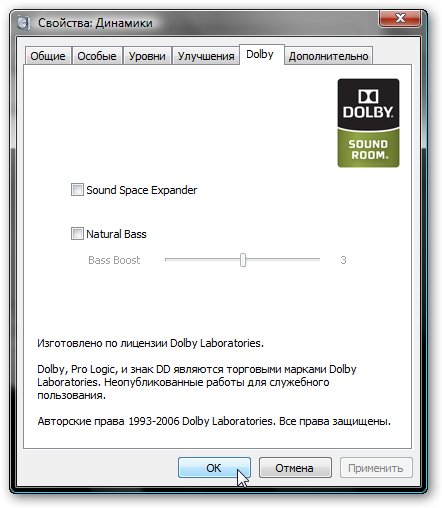
Якщо заходи, які були викладені вище не допомогли, то пробуємо оновити набір кодеків. Я рекомендую ці: /.
На ноутбуках з відеокартами nVidia можна спробувати відключити технологію nVidia PowerMizer. Це можна зробити за допомогою утиліти PowerMizer Switch. Завантажити її можна за даними посиланнями: /.
Також варто перевірити не перегрівається чи ноутбук або комп'ютер з даного керівництву: способи охолодження ноутбука .
Іноді проблеми зі звуком викликані недоробками в BIOS. Спробуйте його оновити. Процедура оновлення відрізняється від однієї моделі ноутбука до іншої. Часто докладні інструкції по оновленню BIOS міститися в архіві з самим BIOS і програмою для перепрошивки.
Якщо всі вищенаведені поради вам не допомогли, то існує більш складний спосіб, який дозволяє більш точно визначити "винуватця торжества".
Рішення проблем зі звуком за допомогою DPC Latency Checker
Для початку нам потрібно завантажити утиліту DPC Latency Checker (/). Ця утиліта з певним інтервалом часу вимірює затримку виконання відкладених процедур. Іншими словами наскільки швидко буде опрацьовано дані. Якщо затримка велика, то при відтворенні музики або відео потрібні дані просто не обробляються вчасно. Через це і виникають заїдання і хрипи.
І так, запустили програму і бачимо приблизно таку картину:
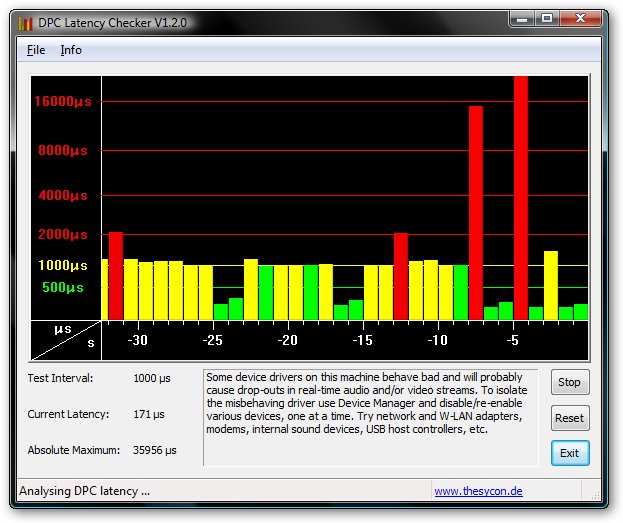
Якщо включити музику або відео, то можна помітити, що заїдання, клацання і хрипи виникають, коли стовпчики червоні. Червоні стовпчики означають велику затримку обробки даних. Це означає, що деякі звуки або кадри відео просто не встигають вчасно оброблений процесором. В результаті виходять різні помилки відтворення звуку і відео. Наше завдання полягає в тому, щоб позбутися від червоних стовпчиків.
У більшості випадків велика затримка відкладеного виклику процедур пов'язана з неправильно працюють драйверами. В першу чергу це драйвери для мережевих карт, Wi-Fi-адаптерів і, власне, драйвери на звук. Далі йдуть драйвери на Intel Turbo Memory (якщо такий адаптер є), драйвери для відеокарти і чіпсета.
Важливе зауваження: сама величина затримки (висота стовпчика) безпосередньо залежить від потужності і завантаженості процесора. Наявність великої кількості червоних стовпчиків може бути цілком нормальним явищем при сильному завантаженні процесора.
Як же визначити який драйвер неправильно працює? Все просто: відкриваєте Диспетчер пристроїв і по черзі відключаєте пристрої:
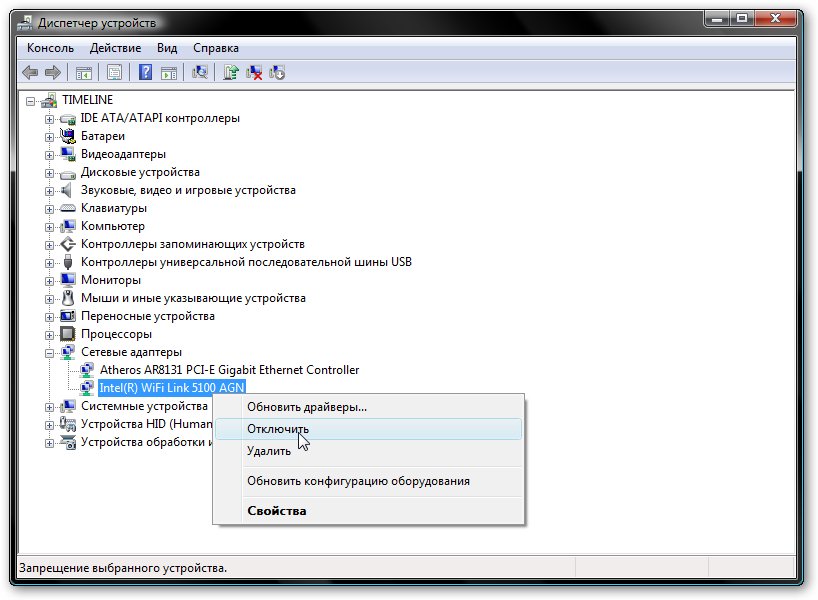
Принцип простий: відключили пристрій - подивилися чи є червоні стовпчики в утиліті DPC Latency Checker. Якщо є, то назад включаєте пристрій і відключаєте наступне. Включити пристрій можна аналогічно через меню:
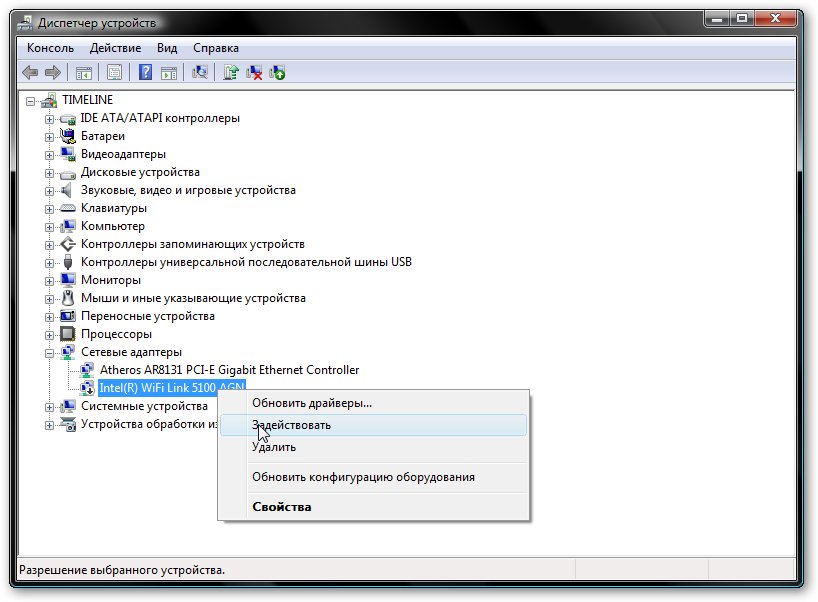
Ось, наприклад, як виглядає головне вікно утиліти DPC Latency Checker після відключення Wi-Fi адаптера (на зображенні вище):
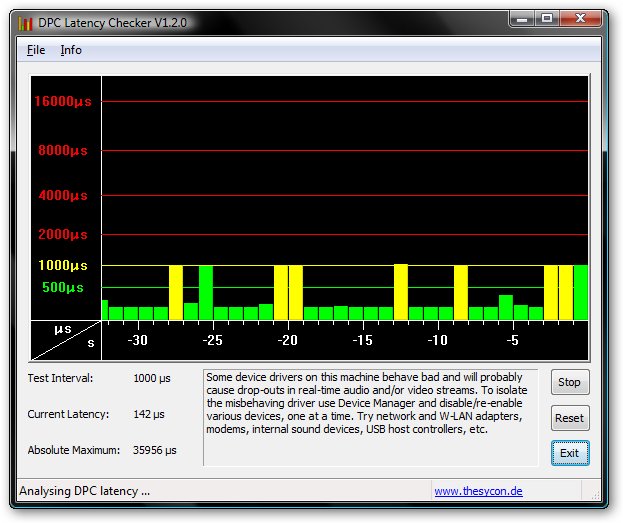
Різниця на особу. Очевидно, що великі затримки (червоні стовпчики) викликав драйвер для Wi-Fi адаптера. Щоб позбутися від червоних стовпчиків і як наслідок проблем зі звуком, варто в моєму випадку оновити драйвера для Wi-Fi-адаптера. У вашому випадку винуватим може бути інший драйвер. Його ви повинні визначити за методикою вище.
І так. Драйвер, який викликає проблему, знайдений. За допомогою в пошуку і оновленні потрібного драйвера прошу звертатися в одну з даних тем форуму: Рішення проблем з пошуком і установкою драйверів , Вирішення проблем з драйверами на відеокарту , Вирішення проблем з драйверами для мережевої карти і Wi-Fi і Вирішення проблем з драйверами для звукової карти .
Всі питання, які пов'язані з проблемами зі звуком, прошу викладати в даній темі форуму: Вирішення проблем з драйверами для звукової карти .
Всі зауваження та пропозиції щодо самої статті ви можете висловити через дану контактну форму: відправити e-mail автору. Прошу зауважити, що якщо у вас щось не виходить, то питати варто тільки на форумі . Подібного роду електронні листи будуть проігноровані.
З повагою, автор матеріалу - Тонієвич Андрій. Публікація даного матеріалу на інших ресурсах вирішуються виключно з посиланням на джерело та з зазначенням автора
Як же визначити який драйвер неправильно працює?