10 саветаў для SSD аптымізацыі ў Windows 7 - Частка 1
Парады: Пачынаючы з Windows 10, Windows 8.1 або Windows 8 з'яўляецца адаптацыяй Windows 7 у якасці асновы. Гэта кіраўніцтва таксама ўжываецца для аптымізацыі SSD для Windows 10, Windows 8.1 і Windows 8. Дадатковыя парады аб Аптымізацыя SSD і кіраванне раздзела ,
Першы крок аптымізацыі SSD, каб пераканацца, што сістэма працуе ў рэжыме AHCI. Як правіла, калі ў вас ёсць Windows 7 або 8 ПК, то ўсё, што вам трэба зрабіць, гэта ўвайсці ў налады BIOS і зменіце рэжым кантролера SATA ў рэжым AHCI.
Парады: агульны спосаб , каб увайсці ў BIOS адціскае кнопку Выдаліць або клавішу F2 , калі кампутар загружаецца.
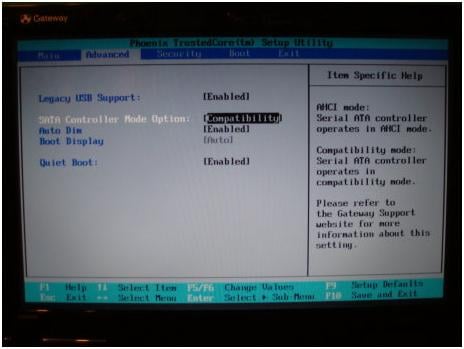
Сістэма можа не загрузіцца пасля змены рэжыму з IDE на AHCI ў BIOS. Калі гэта так, калі ласка, вярнуцца да зыходнага рэжыму. Звычайна гэта павінна быць, калі вы ўсталявалі сістэму, а затым ўвайсці ў BIOS, каб праверыць, ці ўключаны AHCI ці не. Калі няма, калі ласка, не ўносіць ніякіх зменаў, таму што гэта прывядзе да BSOD. У такім выпадку, ёсць яшчэ адзін спосаб уключыць AHCI ў Windows.
Пасля ўваходу ў Windows, перайдзіце па шляху ніжэй, каб уключыць рэжым AHCI, які не зробіць ваш кампутар не загружаецца.
- Выкарыстоўвайце Win + R ярлык, каб адкрыць дыялогавае акно Выканаць.
- Input «Regedit» і націсніце клавішу ўводу, каб адкрыць рэдактар рэестра.
- Перайдзіце да месцазнаходжання "HKEY_LOCAL_MACHINE \ SYSTEM \ CurrentControlSet \ Services \ msahci".
- Усталюйце значэнне Start "0" (0 азначае, што яна ў AHCI).

SSD павінен ачысціць дадзеныя, пазначаныя для выдалення, перш чым яно можа быць напісана, але сціранне займае больш часу. І, такім чынам, гэта дазволіць знізіць хуткасць SSD, калі ён піша. Такім чынам, вытворцы SSD укараніць TRIM тэхналогіі, якія дазваляюць SSD аўтаматычна сцерці дадзеныя, пазначаныя для выдалення чыстымі, так што ён паскорыць напісанне дадзеных. Гэта не так лёгка праверыць, калі TRIM уключаны ці не, таму што TRIM з'яўляецца імгненнай рэччу. Наступны метад можа дапамагчы вам праверыць TRIM статус.
- Адкрыць камандную радок.
- Увод «Fsutil паводзіны запыту DisableDeleteNotify».
- Калі вынік роўны 0, то гэта азначае, што TRIM ўключана. З іншага боку, калі вынік роўны 1, то TRIM адключаная.

Выраўноўванне раздзелаў з'яўляецца новай канцэпцыяй SSD. Гэта адносіцца да пачатковай кропцы кожнага раздзела на SSD павінен быць кратным 2048, што вельмі карысна для павышэння хуткасці запісу і чытанні дадзеных. Вы можаце выкарыстоўваць AS SSD Benchmark або Aomei Partition Assistant Pro, каб праверыць, ці з'яўляецца выраўнаваны або няма SSD раздзелаў.
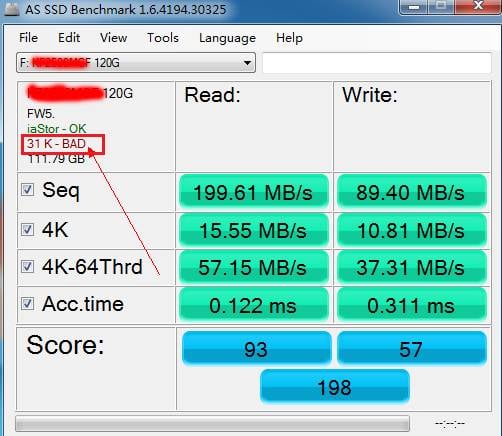
У AS SSD Benchmark (намалявана вышэй), калі ён паказвае «-Bad», то гэта азначае, што частка (тут F :) ня выраўноўваецца. Затым, як выраўнаваць раздзел SSD?
Aomei Partition Assistant Pro гэта ўсё-у-адзін мэнэджар частак і магія праграмнае забеспячэнне для кіравання дыскам для Windows 10, Windows 8.1 / 8, Windows 7, Windows Vista і XP. Гэта не толькі дазваляе праверыць раздзелы SSD выраўнаваны ці не, але і дае магчымасць рэалізаваць выраўноўванне раздзелаў. Акрамя таго, ён таксама падтрымлівае змяненне памеру падзелу, перанесці АС з жорсткага дыска на SSD, клон HDD меншага SSD, і гэтак далей. Калі ласка, прытрымлівайцеся інструкцыям у кіраўніцтве ніжэй, каб праверыць ці рэалізаваць SSD выраўноўванне раздзелаў.
Крок 1: Вы можаце спампаваць бясплатна Aomei Partition Assistant Pro Дэма-версія правяраць. Пасля ўстаноўкі і запуску праграмы, пстрыкніце правай кнопкай мышы раздзел (тут C :) вы хочаце праверыць ці выраўнаваць. У расчыняецца меню абярыце «Дадаткова» -> «Partition Alignment».
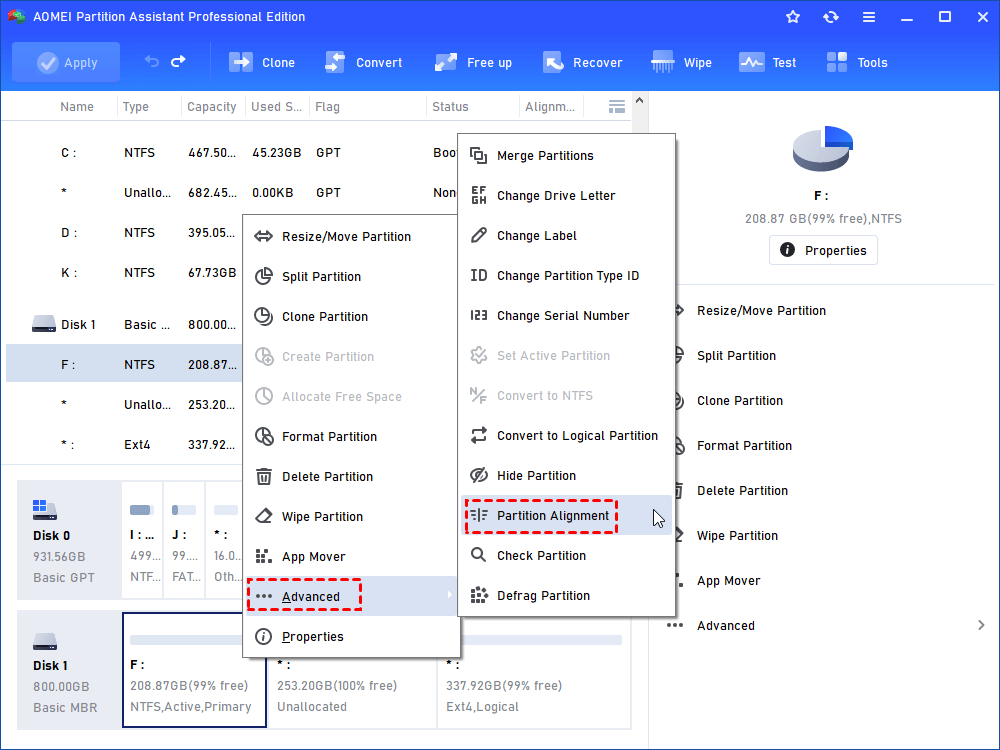
Крок 2: У ўсплываючым акне, вы можаце падзяліць выраўноўванне па значэнні. Затым націсніце кнопку «OK», каб працягнуць.
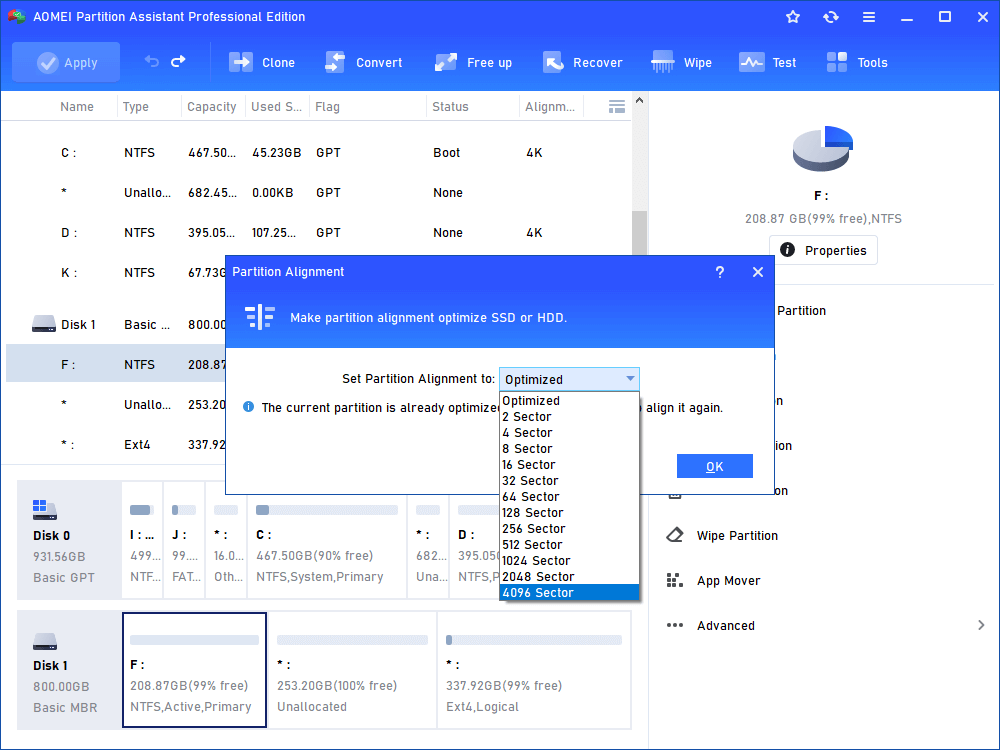
Крок 3: Націсніце кнопку «Ужыць -> Працягнуць» , каб захаваць змены.
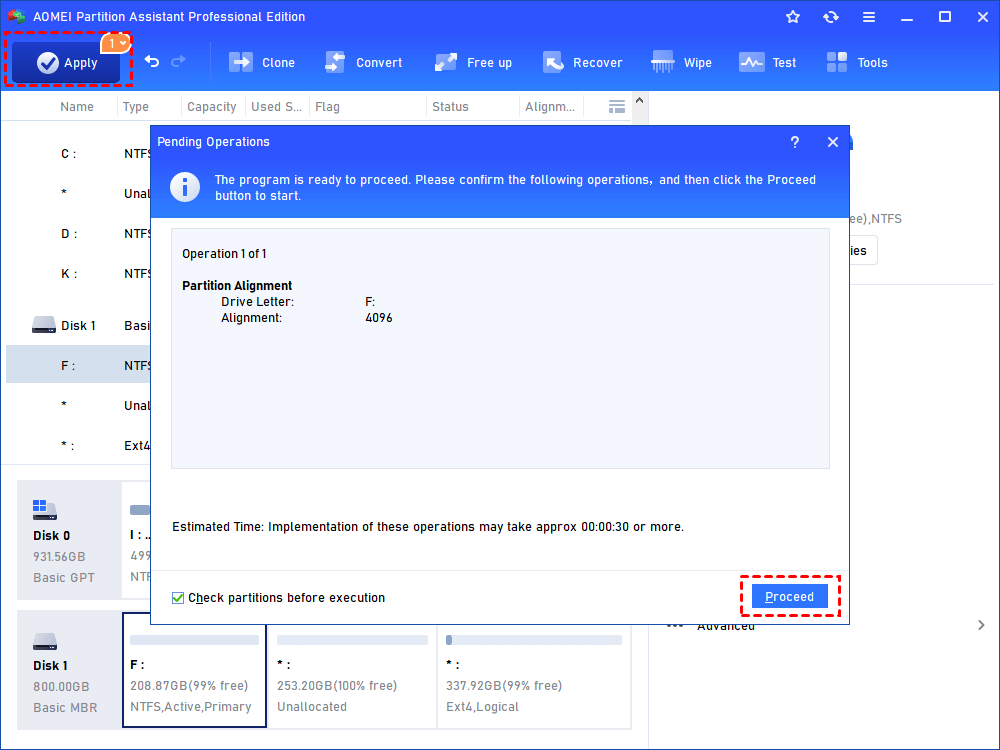 Затым, як выраўнаваць раздзел SSD?
Затым, як выраўнаваць раздзел SSD?