Инструкция iphone для новичков - все сложное просто!
Опубликовано: 22.12.2017

В новом iphone 4s или 5s в первую очередь нужно установить сим-карту. Причем в смартфонах iphone используется микросимкарта, отсек для которой должен быть вынут при помощи лицензионного Apple ключа.
Включение и выключение смартфона
Здесь все достаточно просто — необходимо включить кнопку на верхнем торце устройства, после этого подключить девайс к iTunes. Данная процедура необходима для активации айфон 4 или модели 5. Сегодня активация моделей смартфона айфон 4s и 5s доступна через wi-fi, а не компьютерное устройство.
Для того чтобы выключить iphone усовершенствованных моделей 4s и 5s, необходимо зажать клавишу включения устройства, на верхней части корпуса и дождаться появления красного слайдера в верху экрана с надписью «Выключить». Однако даже новые смартфоны айфон 4 и 5 могут иногда зависать. При возникновении такой ситуации в компьютере можно сброс зависания исправить при помощи кнопки «reset», в любом смартфоне – можно удалить батарею и включить устройство заново.
WhatsApp для компьютера
Возможность быстрого и бесперебойного общения в любое время дня и ночи уже давно стала базовой необходимостью любого современного человека. Постоянно быть на связи с родственниками, друзьями и коллегами желает абсолютно каждый, чтобы держать руку на пульсе событий и вовремя реагировать на изменения важных для тебя ситуаций, от рабочих до личных.

Ранее популярная программа была доступна для использования только на мобильных андроид телефонах и смартфонах Apple на базе iOS, но благодаря большому количеству просьб со стороны потребителей разработчики создали еще одну версию софта, только уже для компьютера, которую легко можно установить на любой домашний или рабочий ПК (как например Viber ).
Примечание: для того, чтобы скачать Вацап для компьютера на русском языке воспользуйтесь прямой ссылкой, которая размещена внизу данной статьи.
Таким образом, с недавних пор, чтобы проверить новое сообщение или позвонить знакомым, вам больше не нужно искать на столе или в сумке ваш вечно пропадающий гаджет, а просто сделать это более привычным способом, – открыть десктопное окно программы.
Продуманный интерфейс Whatsapp для ПК помогает рассылать смс-сообщения по всему миру, передавать другим пользователям нужные файлы, оснащен функцией геолокации, позволяет хранить синхронизированную с телефоном историю полученных и отправленных сообщений, а также содержит великое множество других полезных функций. С виду не скажешь, что за оболочкой такой программы с простым интерфейсом сокрыто такое функциональное достояние, однако это так.

ПО распространяется абсолютно бесплатно и разработана так, чтобы не отнимать полезные ресурсы у вашей операционной системы и не мешать общей привычной работе персонального компьютера.
Таким образом, если у вас установлена одна из систем: Mac OS или Windows 7 (8,10) 64/32-bit , то вам самостоятельно без особых проблем за пять, десять минут удастся установить мессенджер WhatsApp, и сразу же начать общаться с его помощью. Всё, больше никаких отвлечений от экрана монитора не будет, чтобы прочитать или послать очередное полученное сообщение.

Напомним, что ко всему этому, новую версию программы Вацап для ПК можно скачать на русском языке , что весьма приятно для отечественных пользователей Интернета.
После установки программы, её необходимо активировать при помощи личного номера мобильного телефона , иначе ПК версия не заработает.
Как передать файлы с компьютера на iPhone?
Айфон знаменит большим количеством возможностей – начиная от чтения книг, игр и заканчивая возможностью смотреть фильмы. Но для всего этого на айфоне должны быть соответствующие файлы. Логично, что возникает вопрос: как именно указанные файлы попадут с ПК на устройство? Скинуть можно любой файл, а вот открыть – нет. Но давайте при помощи популярной и понятной в обращении программы iTunes научимся скидывать музыку, фото, книги и даже фильмы.
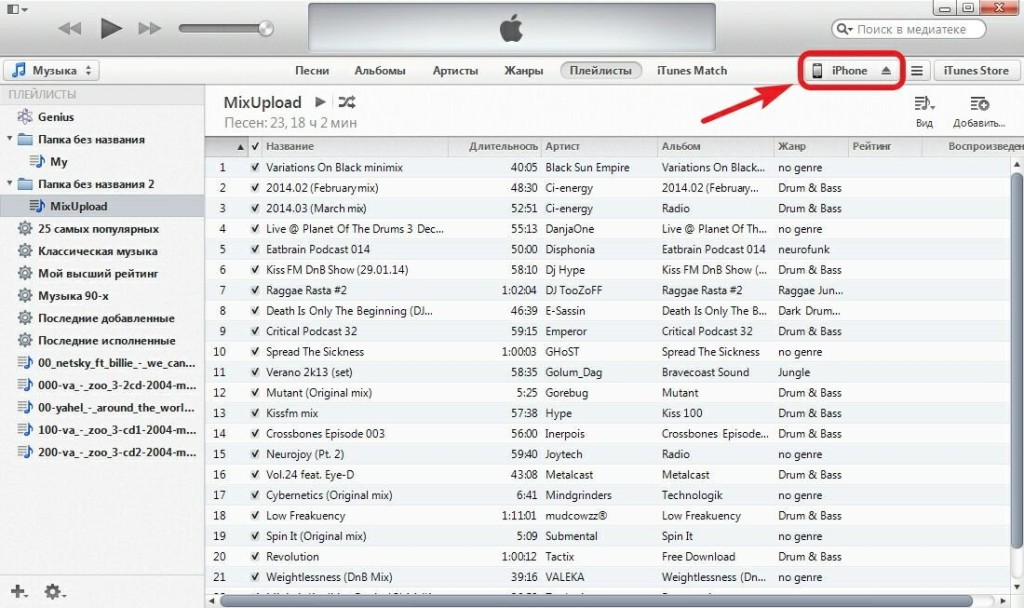
Откройте указанную программу. А если вот она не установлена, то просто загрузите с официального сайтасамую последнюю версию со всеми её возможностями. Подключите айфон при помощи юсб-кабеля к ПК, кабель прилагался к айфону, кабель можно найти в коробочке со смартфоном. Проверьте, чтобы в вашем iTunes была музыка. Дальше на панеле справа нужно выбрать айфон. Перейдите в меню с музыкой, выберите те песни, которые хотите на айфон. Можно установить значок на медиатеку, если хочется скинуть сразу всю музыку.
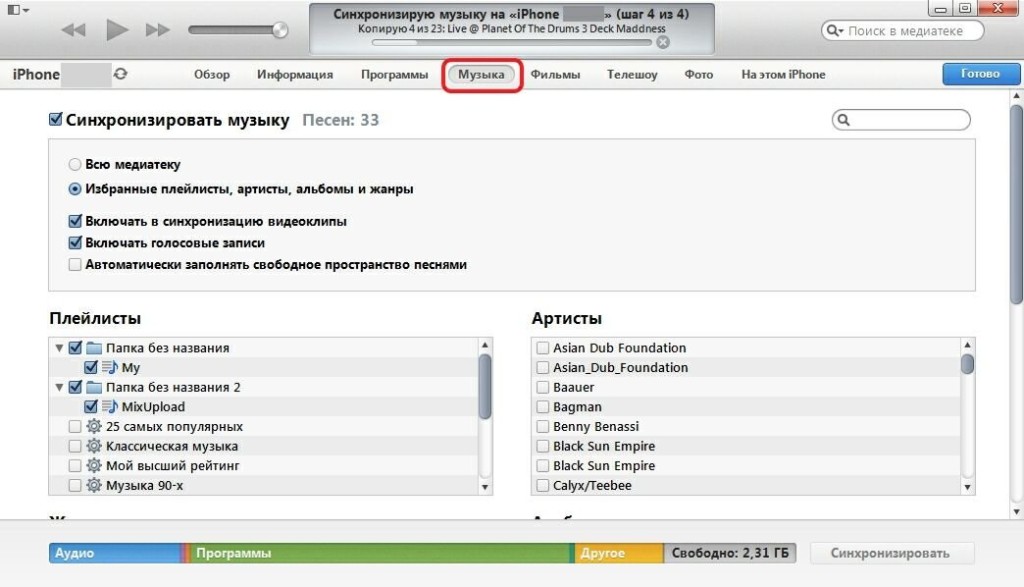
Дальше нужно пойти в правый нижний угол, дождаться окончания процесса синхронизации. После чего нажатием на кнопку «Применить» завершите процесс. Дождитесь его окончания. С фильмами нужно пошагово сделать аналогичную операцию, но при этом выбрать пункт «Фильмы».
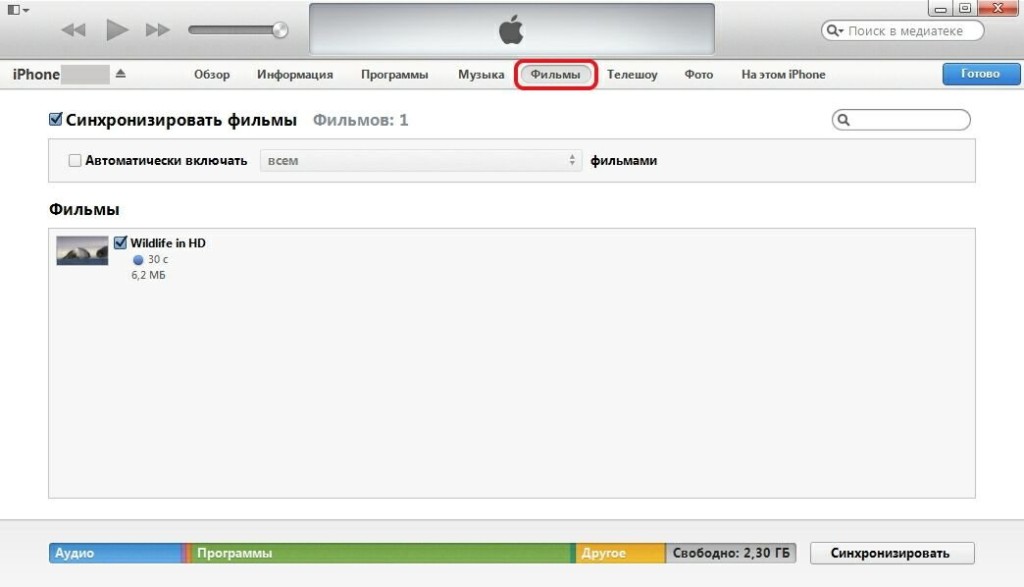
Для передачи фото нужно открыть программу iTunes, выбрать устройство справа на панели. А если же панели нет, то просто через пункт вид выберите боковое меню. Или же можно применить Ctrl + S как полезную в данной ситуации комбинацию клавиш. Меню фото – выбирает надпись, которая предлагает синхронизировать фотки, нажимаем на галочку рядом. И обратите внимание на кнопку «Изображения». Нужно нажать на неё, выбрать подпункт «Выбрать папку». Нужно определиться с тем, какую папку со снимками вы перетаскиваете. И снова в углу справа нажмите на: применить. Дальше ждём окончания процесса, обычно всё быстро.
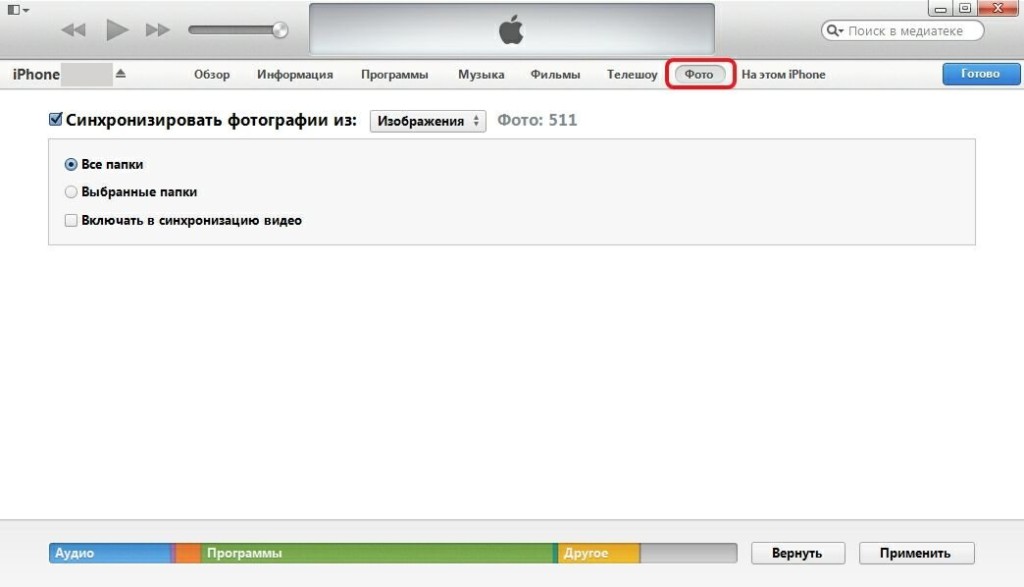
У передачи книг есть свои особенности. Нужен iFunBox, загрузите и откройте его на компьютере. Нужен также iTunes, он позволяет программе видеть смартфон. После определения в программе айфона можно скидывать совершенно любые файлы буквально как на флешку. В том числе и книги. Для этого файлы скидываются в общее хранилище, хорошо идут даже тяжёлые файлы. Программа ничего не подвисает, скорость передачи неплохая. Так что этот софт становится всё популярнее.
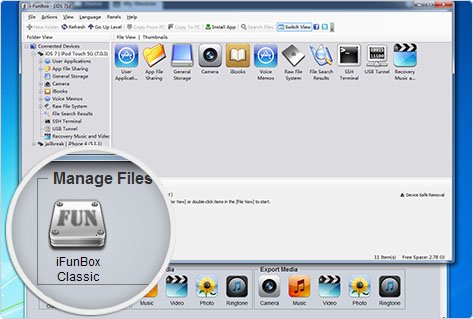
Как перенести контакты с айфона на андроид: 5 способов перенести контакты с Iphone на Android

Автор: adminkost2 05.01.2017
Рассмотрим 5 способов как просто и быстро перенести контакты с iphone на android. Решили сменить операционную систему? Купили новый смартфон или для работы необходимо устройство на Android? В обоих случаях требуется перенести контакты на новое устройство, что для некоторых пользователей не так просто. Предлагаем простые способы быстрого переноса данных из телефонной книги айфона на смартфон с операционной системой андроид (ниже смотрите фото и видео ролик).
Ручной перенос контактов с iphone на android
Самый простой способ перенести контакты c iphone на android, сделать это вручную. Для этого следует перейти в телефонную книгу, выбрать запись, пролистать до конца и нажать на пункт «Share Contact». Затем выбрать удобный способ отправки: через SMS сообщение или электронную почту. А на втором смартфоне сохранить запись в телефонный справочник.
Преимущество ручного переноса контактов в простоте. Пользователю не требуется использовать компьютер или дополнительные программы. Так же это удобный способ, если требуется переслать только определенные контакты.
Из недостатков – отправка одного номера за один раз. Как результат на время переноса контактов влияет количество записей в телефонной книге. Поэтому данный способ переноса контактов с айфона на андроид рекомендуется пользователям с небольшой базой телефонных номеров.
Синхронизация данных Gmail
Владельцам Android известно, что данные телефонной книги синхронизируются при помощи учетной записи Gmail. Этот простой способ доступен и пользователям ios.
Прежде чем синхронизировать данные при помощи Gmail, стоит проделать ряд не сложных действий:
Переходим в настройки и в пункте «iCloud» отключаем синхронизацию контактов справочника. Открываем пункт «учетные записи», вводим данные google аккаунта и жмем далее. В появившемся окне подтверждаем синхронизацию контактов, отметив переключатель напротив соответствующего пункта.Если аккаунт google добавлен, выполните только первое и третье действие. Затем синхронизируйте данные на Android устройстве в разделе настроек «Аккаунты и синхронизация».
Преимущество данного метода в простоте, отсутствии необходимости в ПК и дополнительных программах. Так же это простой способ переноса большой базы телефонных номеров. Кроме того не требуется последующее сохранение на одном или нескольких устройствах, что существенно экономит время.
Главный недостаток заключается в перемешивании списка номеров телефонной книги, если ранее проводилась синхронизация с другим устройством. Так же копирование номеров происходит полностью, а лишние или не желательные контакты придется удалять вручную.
Как на Digma передать файлы через Bluetooth. Почему блютуз не находит планшет Дигма включить видимость.
На этой странице мы расскажем как на планшете Дигма передавать файлы через блютуз . Так же вы узнаете почему Bluetooth не может обнаружить Digma хотя блютус включен на планшете или смартфоне. Bluetooth это полезная функция позволяющий в основном передавать или принимать, фотографии, видео или другие файлы с одного устройства на другое и почти все пользователи могут самостоятельно без чьей либо помощи воспользоваться ею. Но бывают и такие пользователи, которые первый раз купили смартфон или планшет на операционной системе андроид и для начала нужна бывает подсказка, что и где находится или как выключить видимость Bluetooth на андроиде.
Передавать файлы по блютуз на планшете Дигма не составляет труда. Если вам нужно передать фотографию или видео через блютуз, то вам нужно открыть "Галерею" или приложение "Проводник" найти нужную картинку и нажать на него и немного подержать пока не появится меню, где выбираем иконку "Bluetooth", если пункт блютус отсутствует, то выбираем в появившемся меню "Поделиться" или "Отправить" и потом уже "Bluetooth". После чего вы увидите, как начнется поиск блютуз устройств, если на вашем планшете или смартфоне Дигма блютуз был выключен, то сперва будет предложено включить его.
Если вам нужно передать музыкальный или другой файл то откройте "Проводник" который находится в приложениях, выберите файл который вы хотите передать по блютуз с планшета Дигма на другое устройство нажмите на него и удержите пока не появится меню или список где выбираем "Bluetooth", а если пункт блютус отсутствует то выбираем "Поделиться" или "Отправить" и потом уже "Bluetooth".
Как измерять давление с помощью iPhone?
Заголовок этой статьи может показаться странным — ведь вряд ли можно снять показатели давления при помои одного только айфона. Тем не менее, всего лишь один специально предназначенный для такой цели аксессуар — грубо говоря, манжета с грушей — и вот, процесс такого измерения перестаёт представлять какие-либо сложности. Тонометры, подключающиеся к устройству iPhone сейчас выпускают две компании: это iHealth и Withings. Купить такие гаджеты на территории РФ сегодня совершенно не составляет труда. Единственный возможный минус — как Blood Pressure Dock от iPhone, так и Withings Smart Blood Pressure Monitor стоят несколько дороже обыкновенных аптечных тонометров. Зато эти гаджеты обладают куда более мощным функционалам — благодаря возможностям iPhone. Ниже мы расскажем, что имеется в виду.
Для начала поговорим о Smart Blood Pressure Monitor, производимом компаниейWithings. Средняя его цена в России составляет порядка 7000 рублей. Помимо того, что это устройство быстро и легко снимает нужные показатели, оно ещё и способно сохранять информацию обо всех измерениях и их результатах в памяти смартфона. В комплекте с гаджетом поставляется специальное приложение, при помои которого можно отследить все колебания артериального давления пользователя iPhone в формате интуитивно понятного графика.Если вы наблюдаетесь у врача, который пользуется Интернет-технологиями более-менее активно, можно регулярно отсылать ему сведения о том, как меняется ваше артериальное давление, через всё то же приложение. Подключается устройство от Withings к айфону через обыкновенный кабель USB, после чего можно сразу же начинать им пользоваться. Дополнительных настроек не требуется.
The Walking Dead - обзор игры на Android
Многие из нас смотрели сериал Walking Dead, а если и не смотрели, то наверняка слышали о нем. Изначально Walking Dead был комиксом, по которому и сделали эту игру. Графика в игре – живое тому подтверждение. Она нереалистичная и слегка нелепая, а если посмотреть на скриншоты игры, то выглядит она как картинка из комикса, чего как раз и добивались создатели. Также графику очень урезали по сравнению с ПК версией (не очень-то и критично, а даже на руку владельцам слабых девайсов).


Плохая новость для тех, кто не понимает английский язык вообще — игра официально не переведена. Если все-таки хотите поиграть в нее, то вам понадобится желающий провести время в компании друг. Диалогов много, а время на ответ ограничено. А тем, кто слабо понимает английский язык, лучше всего сразу же включить субтитры. Разумеется, все это касается лицензионной версии игры из Google Play. В интернете можно скачать и версию с вшитым “пиратским” переводом от любительской студии. Ставить ее или нет – тут уж вам решать.

Управление
Слева присутствует плавающий стик для ходьбы, а справа есть такой же стик для вращения камеры. К слову, осматриваться в игре можно только в специально предусмотренных для этого местах.
Для взаимодействия с предметом нужно прикоснуться к нему пальцем, после чего выпадет меню для выбора действия.
Порой в игре появляются action элементы, где нужно быстро вертеть головой и быстро нажимать на экран.
Подводя итог, хочется сказать, что игра действительно хороша. К тому же, такие интерактивные фильмы интересно проходить не столько из-за самих игровых элементов, сколько из-за сюжета — это как смотреть фильм, только развитие событий здесь зависит от игрока.
Смотрите также
Как пользоваться айфоном 5s (для новичков)
Несмотря на то, что айфон является простым устройством в процессе эксплуатации, очень часто возникает вопрос — » как пользоваться iPhone 6 или айфоном 5s новичкам»? В первую очередь, необходимо вставить сим — карту, но, так как в айфонах используется микросимка, она извлекается с помощью специального ключа Apple.
Порядок выполняемых действий

После включения и разблокировки экрана, необходимо выбрать язык и страну. В процессе настроек нового айфона, можно использовать любую сеть Wi — FI или провести подключение к персональному компьютеру, у которого будет запускаться программа iTunes. После этого, владельцу будет отправлено сообщение от Apple о производстве запуска, который, в свою очередь, предложит провести настройку с использованием старого аппарата. В случаях, если ранее пользователь не использовал продукцию Apple, потребуется создать Apple ID — специальный индикатор, привязанный к электронной почте. Для пользования услугами iCloud, возможно проведение скачиваний приложений, музыки, фильмов.
Для экономии пространства, есть возможность размещать различные приложения в папки. Это поможет провести систематизацию многих установленных программ. Создание папки заключается в перемещении одного ярлычка на другой. Для удаления приложений, нужно будет нажать на символ — «крест». Если приложения имеют вид квадратных ярлыков, потребуется провести сохранение браузерной страницы на рабочем столе (нажать стрелку — «поделиться», затем экран — «домой»).
На панели уведомлений, группируются виджеты (панели, содержащие прошлую информацию о погоде, курсе валют, акций). Если потребуется их спрятать, необходимо зайти в «настройки» и «центр уведомлений» и выбрать подходящие виджеты, которые впоследствии будут отображаться на экране монитора. Все оповещения (письма, разные уведомления), отображаются в «центре уведомлений», зайдя туда можно прочитать их.
Инструкция К Телефону Айфон 5
Перепрошивка iPhone вне зависимости от модели. Представьте, iPhone служил вам верой и правдой, и никогда не подводил вас. Но настал тот день, когда что-то пошло не так. Девайс перестал работать как часы и выдаёт постоянные ошибки.
Часто и без причины перезагружается. Последнее обновление вашего айфона было не совсем удачным или новая версия ОС не понравилась.
Все эти проблемы ставят вас перед выбором. Нести iPhone в сервис центр, где его, конечно же, починят, но и отдать за это придётся круглую сумму. Или же самостоятельно решить проблему просто перепрошив смартфон. Этим же методом, скорее всего, воспользуются в сервис центре. Не стоит бояться делать перепрошивку самому, потому что это не так сложно и страшно как вы думаете. Для этого не нужно быть программистом, волшебником или священником.
Подробные инструкции с фотографиями и видео обзорами. Прошивки для iPhone 5, 4S, 4, 3GS, 3G и айфона первого поколения постоянно. в каком бы не был состоянии, кроме спящего режима и выключенного телефона. Полная инструкция по эксплуатации для iPhone ( айфон) 3g, 3gs, 4, 4s, 5 | Инструкция пользования на русском и английском языках, скачать бесплатно. Инструкция по iPhone, iPhone 3G, iPhone 3GS, iPhone 4, iPhone 4S, iPhone 5, iPhone 5S, iPhone 6 Инструкция iPhone 5 – Руководство для пользователя ( PDF 12Mb) Английская версия; Инструкция iPhone Из другого телефона. Обзоры, инструкции для мобильного телефона Apple iPhone 5 16GB.
Полная инструкция для сотового телефона Apple iPhone. В инструкции. Инструкция для мобильного телефона Apple iPhone 5 16Gb Инструкция. Для блокировки экрана iPhone 5 нажмите кнопку «Вкл./Выкл.» В таком режиме телефон по прежнему может принимать звонки.
Как отключить на "Айфоне" режим наушников: советы и рекомендации
"Айфон" является весьма распространенным типом смартфонов на современном рынке товаров и услуг. Многие покупатели хотят приобрести себе именно такой гаджет. Он отличается своим качеством и возможностями. Но не всем понятно, как работать с iPhone. Зачастую стандартные ошибки и неполадки не удается разрешить привычными методами. Ведь изучаемый гаджет работает не на всем известном "Андроиде", а на MacOS. Поэтому важно точно знать, как исправить ту или иную ошибку. В данной статье будет рассказано, как отключить на "Айфоне" режим наушников. Что это вообще за возможность такая? Разобравшись в этом, получится исправить распространенный сбой, с которым сталкиваются владельцы iPhone.
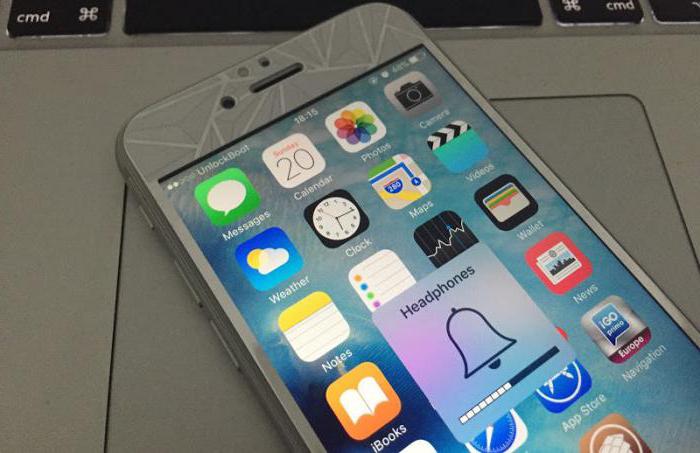
Описание режима
Режим "Наушники" - это возможность, позволяющая регулировать звук на мобильном устройстве при подключенной гарнитуре. Он входит в стандартные настройки "Айфона".
Данный параметр помогает переключать громкость звонка при прослушивании музыки. Например, при подключенных наушниках она составляет 50%. Если отключить гарнитуру, то смартфон автоматически переключится в режим "Звонок", который подразумевает, что звук будет работать на все 100%. Никаких дополнительных настроек не нужно. Очень удобно!
Но иногда приходится задумываться, как отключить на "Айфоне" режим наушников. Включается он автоматически при подключении гарнитуры к устройству. В идеале отключение оного происходит аналогичным образом: как только наушники будут извлечены, iPhone переходит в режим "Звонок". Как быть, если этого не произошло?
Возможные причины проблемы
Первым делом необходимо понять, в чем причина подобного поведения. Ведь включенный режим "Наушники" приводит к тому, что абонент не слышит свой смартфон. На нем как бы нет звука при отключенной гарнитуре.
На самом деле причин может быть огромное количество. Чаще всего абоненты сталкиваются с:
загрязнением устройства; повреждением разъемов подключения; системным сбоем; попаданием воды на телефон; высокой влажностью в помещении.Как правило, точно определить причину поломки удается только путем перебора возможных вариантов. Зачастую отключить режим "Наушники" можно без посторонней помощи. Как именно?
