Подключение беспроводного принтера HP
Опубликовано: 19.02.2018HP Auto Wireless Connect - HP Auto Wireless Connect — это технология, позволяющая подключать принтер к беспроводной сети автоматически без использования каких-либо кабелей и без необходимости вводить сетевое имя и пароль. Во многих новых моделях принтеров HP эта функция будет присутствовать при стандартной установке программного обеспечения.
Чтобы использовать эту опцию, установите программное обеспечение для принтера и следуйте инструкциям на экране. При появлении соответствующего запроса выберите тип соединения «Сеть (Ethernet / беспроводная)», затем выберите «Да, отправить параметры беспроводного соединения на принтер (рекомендуется)». Готово! Программное обеспечение HP завершит установку.
Не все компьютеры или параметры сети совместимы с технологией HP Auto Wireless Connect. В этом случае будет предложен альтернативный метод настройки беспроводного соединения. Совместимость с технологией HP Auto Wireless Connect обеспечивается при соблюдении следующих условий:
Наличие компьютера, работающего на базе операционной системы Windows Vista (или более поздней версии) или Mac OS X 10.5 (или более поздней версии). Компьютер использует беспроводное подключение к сети, а операционная система контролирует работу адаптера беспроводных сетей, что позволяет программному обеспечению HP получить текущие сетевые параметры. Компьютер подключен к сети 2,4 ГГц. ПРИМЕЧАНИЕ. Принтеры HP не совместимы с сетями 5,0 ГГц. Принтер можно подключить к сети и с помощью других методов настройки при условии, что маршрутизатор также поддерживает частоту 2,4 ГГц (большинство маршрутизаторов поддерживают). Чтобы узнать об этом более подробно, перейдите к разделу Маршрутизаторы . На этой странице представлены дополнительные методы настройки. Компьютер не использует статический IP-адрес Принтер работает в режиме HP Auto Wireless Connect. До подключения к сети принтер будет находится в этом режиме в течение двух часов с момента первого включения в ходе процесса установки. СОВЕТ: Если питание принтера включено более двух часов, а программное обеспечение еще не выполнило подключение принтера к беспроводной сети, можно сбросить этот режим с помощью функции «Восстановить параметры сети» или «Восстановить параметры сети по умолчанию» на панели управления принтера. Сделать это можно в меню «Сеть» или коснувшись значка (или нажав кнопку) беспроводной связи, а затем перейдя в «Настройки» или нажав на значок шестеренки. Подробную информацию о восстановлении параметров сети см. в документации к принтеру.Возможность использования функции HP Auto Wireless Connect также зависит от ряда других технических факторов и внешних условий.
Подключение принтера к беспроводной сети

Принтер поддерживает следующие методы настройки беспроводной сети.
Автоматическая настройка с использованием Wi-Fi Protected Setup (WPS)
Если точка доступа поддерживает стандарт Wi-Fi Protected Setup (WPS), параметры безопасности могут быть настроены автоматически.
Автоматическая настройка с использованием SecureEasySetup (SES)
Если точка доступа поддерживает функцию SecureEasySetup (SES), параметры безопасности могут быть настроены автоматически.
Не выключайте питание и не вынимайте сетевой шнур из розетки во время выполнения настройки с помощью кнопок панели управления. Это может привести к нарушению работоспособности оборудования.
Если принтер подключен к локальной сети с помощью кабеля, он не может использоваться в беспроводной сети.
Автоматическая установка параметров WPS для беспроводной сети
Если точка доступа поддерживает стандарт Wi-Fi Protected Setup (WPS), параметры безопасности могут быть настроены автоматически.
Процедура настройки в режиме использования кнопок (PBC)

Убедитесь, что точка доступа включена и обмен данными возможен.

Если к принтеру подключен кабель локальной сети, отключите его.
Как подключить принтер по локальной сети
В данной теме рассмотрим ситуацию, когда необходимо подключить принтер к двум и более компьютерам. Как это сделать? Данный вопрос наиболее актуален для офисных учреждений, где компьютеры исчисляются не двумя единицами, а значительно большим числом. Естественно, для экономии бюджета, при организации рабочих мест, никто не оснащает их отдельными устройствами печати. Достаточно всего лишь одного МФУ, способного выводить на печать документы с нескольких ПК, и немного знаний в области сетевых подключений. Но одно дело, когда настройка сетевого принтера производится квалифицированными сетевыми администраторами, а другое собственноручно в домашних условиях. О том, как подключить принтер по локальной сети в среде Windows, и что для этого необходимо – далее.
Что необходимо для подключения печатного устройства по сети
Сразу стоит оговориться, что по условиям подключения печатные устройства подразделяются на два типа. Первые для подключения к компьютеру имеют в своем арсенале только проводной интерфейс USB, вторые способны подключаться непосредственно через роутер посредством сетевого кабеля или дистанционно по WiFi соединению. Плюсы печатных устройств второго типа очевидны, тем более, если речь идет о возможности подключения по WiFi. Они мобильны, вследствие чего не имеют привязки к месту нахождения рабочего компьютера. Кроме этого, что немало важно, они независимы, то есть печатать на них можно независимо от того, включены ли другие компьютеры в локальной сети или нет.
В рамках данной статьи рассмотрим подключение печатного устройства первого типа. Итак, что необходимо для того, чтобы печатать на одном МФУ с нескольких компьютеров. Во-первых, перед тем, как подключить сетевой принтер, все компьютеры, с которых планируется вывод документов на печать, должны быть связаны между собой. То есть между ними необходимо организовать и настроить локальную сеть.
Во-вторых, печатное устройство должно быть подключено кабелем USB к любому из компьютеров в локальной сети и готово к работе. Под готовностью понимается, что все необходимое программное обеспечение (драйвера) для печатного устройства установлены. Если же диск с драйверами утерян и встал вопрос как их установить без него, то с процедурой установки можно подробно ознакомиться в статье « Как установить принтер без установочного диска ».
Как подключить принтер Epson WF-4640 к беспроводной сети
Подключение принтера к беспроводной сети (Epson WF-4640)
В этой инструкции мы рассмотрим, как подключить принтер к беспроводной сети, используя кнопки принтера для выбора настроек подключения.
Подготовка к подключению
Прежде чем начать, ответьте на такие вопросы:
Есть ли у вас беспроводная сеть? Знаете ли вы название вашей беспроводной сети? Включены ли у вас настройки безопасности? Какие?Убедитесь, что беспроводная сеть настроена. Ваша сеть может состоять из одного или нескольких компьютеров, либо интернет-модема, подключенного к роутеру. Убедитесь, что ваш роутер – беспроводной. Позже мы рассмотрим, как добавить в сеть принтер Epson, подключив его к роутеру. Чтобы подключить canon pixma ip7240 , нужна немного другая последовательность действий.
Вам также необходимо знать название вашей беспроводной сети или SSID. SSID вводится при первой настройке роутера.
Если у вас включены настройки безопасности, вам необходимо знать пароль сети. Если у вас нет такой информации, обратитесь к специалисту, который настраивал вашу сеть.
Подключение и настройка
Рассмотрим поэтапно, как происходит подключение принтера к беспроводной сети. По завершению этой процедуры вы сможете удаленно печатать с этого компьютера. Позже вы сможете добавить возможность распечатывать с другого компьютера.
Следуйте инструкциям для первичной настройки. Установите ПО для печати. Вставьте в дисковод диск, который комплектуется с печатающим устройством. Нажмите «Установить». Придерживайтесь инструкций на экране для установки. Это может занять несколько минут.
На экране «Printer Setup», «Select Your Connection» выберите способ подключения. Так как вы хотите печатать удаленно, выберите «Беспроводное подключение» («Wireless connection») и нажмите «Далее» («Next»).
На экране «Printer Setup», «Select Setup Option» выберите пункт «Первая настройка принтера» («Set up printer for the first time») и нажмите «Далее».
Так как вы будете использовать кнопки принтера для подключения к вашей беспроводной сети, на экране «Printer Setup», «Select a Wireless Network Setup Method» выберите «Использовать кнопки принтера» («Using printer buttons») и нажмите «Далее».
Посмотрите на панель управления принтера. Нажмите «Домой», затем кликните на иконку «Wi-Fi» на ЖК-экране, выберите «Настройки Wi-Fi» («Wi-Fi Setup»). Теперь кликните на «Мастер установки Wi-Fi» («Wi-Fi Setup Wizard»).
Выберите вашу беспроводную сеть, нажав на ее название. Кликните на поле с паролем и с помощью клавиатуры на экране введите пароль. Если ваш пароль включает в себя заглавные и строчные буквы, убедитесь, что вводите их в правильном регистре. Когда вы закончили вводить пароль, нажмите на кнопку возврата. Кликните «Продолжить» («Proceed»), затем нажмите «OK».
Для печати отчета статуса сети нажмите на панели управления кнопку «Старт» или выберите «Готово» («Done») на ЖК-экране, чтобы завершить настройку беспроводной сети. Ваш принтер сейчас подключен к вашей беспроводной сети.
Следуйте оставшимся инструкциям на экране компьютера, чтобы установить программное обеспечение и завершить настройку вашего принтера.
Как подключить принтер по локальной сети. Подробная инструкция

Решение задачи, связанной с тем, как подключить принтер по локальной сети является не таким уж проблематичным делом и справиться с ней под силу практически любому домашнему пользователю подобной оргтехники. В целом установка сетевого принтера на компьютер, работающий под управлением windows 10 или какой-то другой версии данной системы, представляет собой отличный выход в том случае, если дома или на работе имеется несколько ПК, но лишь одно мфу. Вместо того чтобы постоянно подходить и распечатывать документы с одного компьютера, многие юзеры предпочитают объединять свои домашние или офисные компьютеры в одну локальную сеть или просто «локалку».
Готовим основу для локального печатающего устройства
Чтобы ответить на вопрос о том, как подключить принтер по сети в первую очередь вам потребуется шнур для организации соединения и компакт-диск с драйвером и утилитой, специально предназначенной для вашего устройства. Если компакт-диска в одном комплекте с аппаратом нет, то загрузите его последнюю версию с нашего сайтаили с официального сайта производителя. Стоит также отметить, что для подключения к ПК практически все печатающие девайсы современных моделей оснащаются USB-портами. По этой причине матплаты большинства системных блоков уже не оснащаются COM и LPT-портами. Но если вы решите подключить старое оборудование совместно с новым компьютером, то для этого вам понадобится найти соответствующий переходник.
Чтобы выполнить подключение сетевого принтера для начала организуйте надежную связь между физическим устройством и ПК, воспользовавшись USB-шнуром. Затем поместите диск с драйверами в дисковод компьютера и запустите установщик ПО. После того как драйвера будут установлены, вам остается выполнить перезагрузку ПК и распечатку нескольких пробных страниц. Подготовив, таким образом, основу для того, чтобы установить сетевой принтер на windows 7, выполните также следующую последовательность действий:
Откройте панель управления своей операционной системы виндовс и найдите среди всего списка раздел под названием «Устройства и принтеры». Перейти туда можно и через правую панель меню «Пуск». Найдите среди установленных тот девайс, который будет подключаться и настраиваться в качестве сетевого устройства. Смотрите перечень внимательно, т.к. в данном окне отображаются не только физические, но и виртуальные аппараты . Перейдите в свойства нужного девайса и проверьте все указанные в нем настройки.Как подключить принтер к компьютеру напрямую, по сети, через wi-fi, без установочного диска и настроить его
Принтер является незаменимым помощником в офисе или дома, особенно, если вы студент. Даже школьники с успехом распечатывают на нем большое количество рефератов и докладов. Но, приобретя данный аппарат, многие пользователи сталкиваются с проблемой взаимодействия между компьютером и устройством для печати. В этой статье мы рассмотрим возможные способы подключения и настройки принтера для печати, а также возникающие при этом проблемы.
Подключение принтера к ПК с Windows 7 — 10
Производители струйных и лазерных принтеров до сих пор не смогли выработать одинаковый алгоритм подключения печатающего устройства к компьютеру. Поскольку операционные системы ПК все время подвергаются изменениям, то и способы подключения периферии с каждым обновлением могут немного отличаться.
Для того, чтобы подключить принтер к компьютеру с ОС Windows 7, потребуется выполнить следующие шаги.
Подключите аппарат к электросети при помощи специального кабеля. Подключите аппарат к компьютеру, используя кабель USB. Обычно он идет в комплекте агрегатом, но если его нет, то шнур можно купить в магазине, торгующем электроникой. На разных концах кабеля имеются разные разъемы. Вариант разъема, изображенного на рисунке слева, следует подсоединить к ноутбуку или ПК, а такой, как справа – к печатнику.
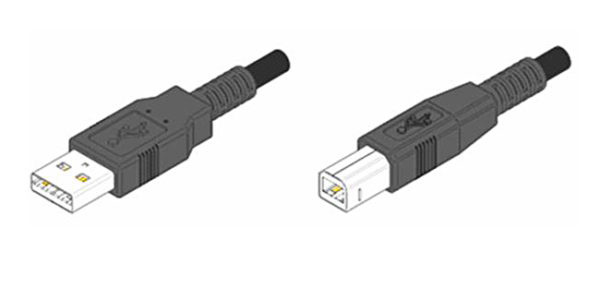
При наличии установочного диска
После подсоединения всех кабелей, необходимо установить программу (драйвер), которая будет управлять работой аппарата. Обычно, если вы устанавливаете струйник или лазерник под ОС Windows 7 – 8, то драйвера установятся автоматически, если они есть в системе . В случае, когда ОС не находит драйвер, то потребуется установка его с диска, который должен идти в комплекте с принтером.
Вставьте диск в оптический привод ПК, после чего начнется автоматическая установка программы. Здесь все просто – следуйте указаниям установщика, пока процесс не завершится. Может возникнуть ситуация, когда мастер установки не запустится при помещении диска в привод. В таком случае необходимо зайти в “Мой компьютер”, выбрать из перечня диск, размещенный в оптическом приводе, и, после того как откроется его содержимое, следует найти файл под названием “ Setup” и кликнуть по нему. После этого начнется установка драйвера.
Как подключить принтер через wifi

При этом качество или скорость печати не ухудшится – беспроводное соединение дает ровно те же возможности, что и стандартное соединение с помощью кабеля.
Использование протокола WPS
Самый простой способ подключить принтер через вай-фай – использовать метод WPS, который хоть и не отличается безопасностью, но обеспечивает достаточно стабильное соединение. При настройке принтера в данном случае не потребуется ни имя сети, ни её код доступа.
Условия использования:
Принтер и роутер должны поддерживать технологию WPS. Беспроводная сеть должна быть защищена по протоколу WPA или WPA2 (WEP не подойдет). Так как эти два стандарта шифрования являются рекомендуемыми и наиболее используемыми, то проблем с их выбором не возникнет. На маршрутизаторе нужно отключить фильтрацию MAC адресов.Как определить, поддерживает ли ваше устройство для печати соединение по технологии WPS? Наиболее логичный способ – посмотреть в спецификации или на официальном сайте производителя.
Если вы определили, что WPS соединение не является для вашего печатающего устройства неизвестной технологией, то можно приступать к процессу установления соединения по беспроводной сети.
Для подключения по WPS вам понадобится PIN-код, найти который можно на наклейке, размещенной на днище принтера. PIN-код должен состоять из восьми цифр и располагаться возле значка WPS.

Следующий шаг – включение WPS на маршрутизаторе. Найти пункт, позволяющий осуществить эту операцию, можно в интерфейсе роутера на вкладке «Wireless» или «Wi-Fi». Воспользуйтесь встроенным поиском, чтобы быстрее найти нужный пункт. Включите WPS и сохраните новую конфигурацию маршрутизатора.

На некоторых моделях роутера есть аппаратная клавиша, нажатие на которую активирует функцию WPS. Если у вас такой маршрутизатор, обязательно нажмите на эту кнопку, прежде чем пытаться осуществить сопряжение устройств. Подобная кнопка может быть и на принтере – её тоже нужно нажать.

Если устройство для печати не оснащено аппаратной кнопкой включения WPS, активируйте эту функцию через цифровую панель. Примерный путь выглядит так:
Сеть – Беспроводная связь – Wi-Fi Protected Setup.
Если соединение будет произведено успешно, на обоих устройствах загорится световой индикатор.
Как подключить принтер через WiFi. Пошаговая инструкция
Вы купили принтер и с радостью, что беспроводные технологии наконец-то дошли и до Вашего малого офиса, спешите напечатать первое фото или страницу текста что называется "по-воздуху", не связывая себя тяжким бременем проводов. Да вот беда: не доводилось прежде иметь дело с беспроводными интерфейсами принтеров. Сердце замирает от предвкушения первой качественной фотки с моря, а в голове пульсирует немой вопрос без ответа: как подключить принтер через WiFi? Инструкции от производителя принтера с одной стороны рассказывают все подробно и детализировано, но с другой стороны эти разъяснения зачастую не развеивают туман неведения. Особенно если инструкция напечатана на незнакомом нам языке.
На самом деле нет ничего сложного. Мы сами прошли это - поделимся с Вами. Заранее просим прощения у продвинутых пользователей и профессионалов в системном администрировании. Эта статья вряд-ли будет Вам полезной, т.к. мы намеренно сделаем ее упрощенной для понимания большинства пользователей не имеющих регулярного тесного контакта с цифровой техникой.
Итак.
Исходные данные. Что у нас должно быть
электричество (логично

Как подключить принтер к компьютеру
Шаги
Метод 1
Как подключить принтер с помощью кабеля (в Windows)1
Разместите принтер недалеко от компьютера. При этом важно, чтобы кабель принтера свободно доставал до нужного гнезда компьютера.
2
Включите принтер. Нажмите кнопку питания на корпусе принтера; как правило, эта кнопка маркируется значком . Подключите принтер к источнику питания.3
Включите и разблокируйте компьютер, а затем подключите принтер к компьютеру с помощью USB-кабеля. В зависимости от модели принтера система может распознать и автоматически настроить его. В таком случае от вас ничего не потребуется.4
Откройте меню «Пуск» . Нажмите на логотип Windows в нижнем левом углу экрана.5
Щелкните по «Параметры» . Эта опция находится в нижней левой части меню «Пуск».6
Щелкните по Устройства . Эта опция находится в верхней части окна «Параметры».
7
Нажмите Принтеры и сканеры . Эта вкладка расположена в левой части окна.
8
Нажите Добавить принтер или сканер . Эта кнопка находится в верхней части страницы.
9
Нажмите на имя своего принтера и выберите Добавить устройство . Как правило, именем принтера является название компании-производителя (например, «HP») или модель принтера, или номер модели (или сочетание этих элементов). Если вы не видите имя своего принтера, нажмите «Необходимый принтер отсутствует в списке» (под «Добавить принтер или сканер») и следуйте инструкциям на экране.10
Следуйте инструкциям на экране. В зависимости от модели принтера его, возможно, придется настроить, чтобы подготовить к работе. Когда появится запрос, вставьте компакт-диск, прилагаемый к принтеру, в оптический привод компьютера. Если у вас нет соответствующего диска, скачайте необходимое программное обеспечение с веб-сайта производителя принтера.Метод 2